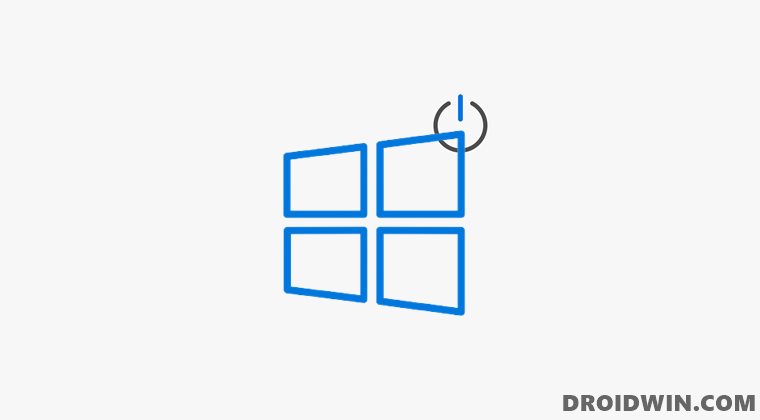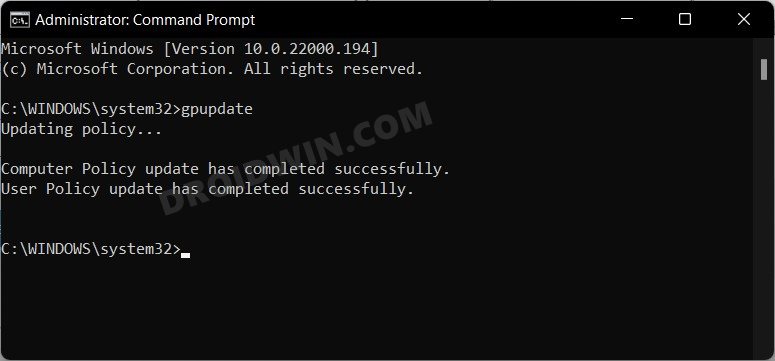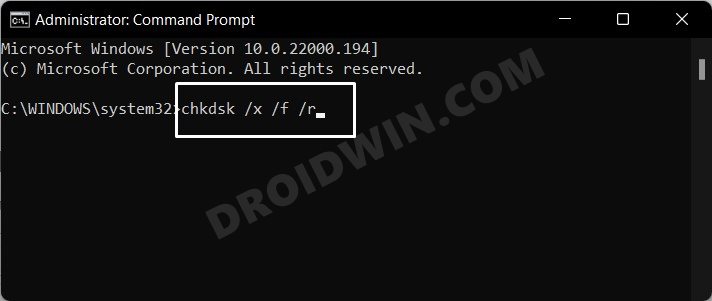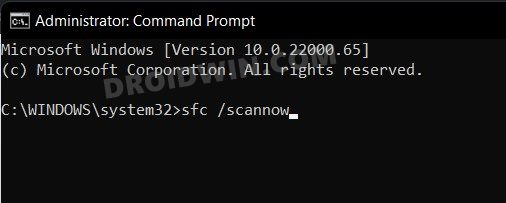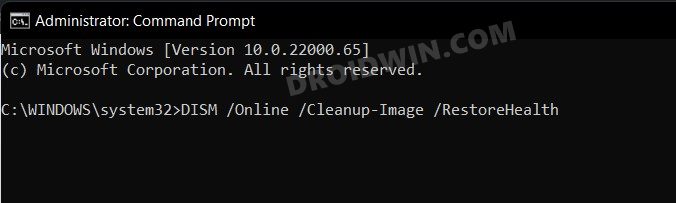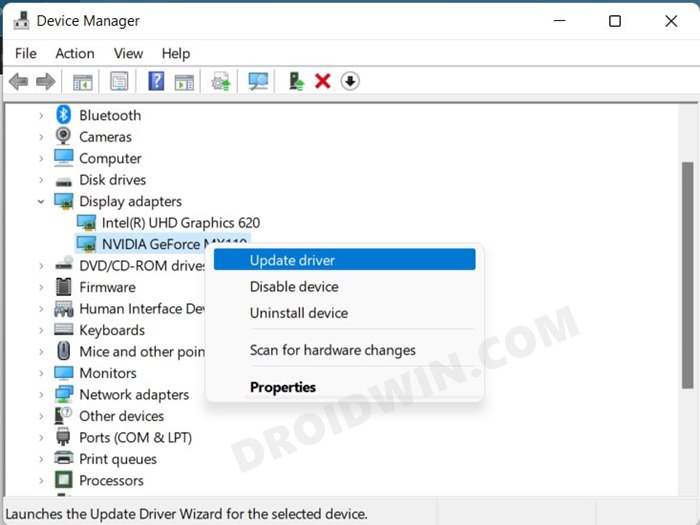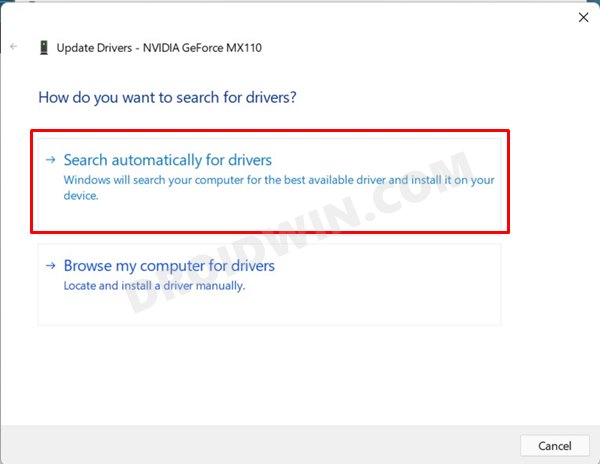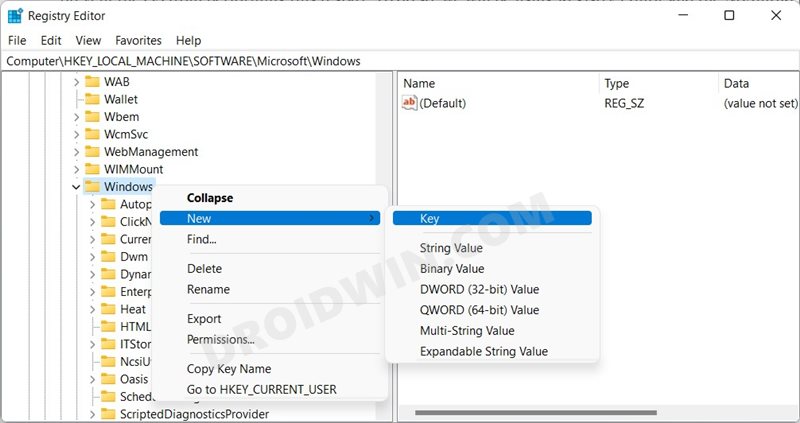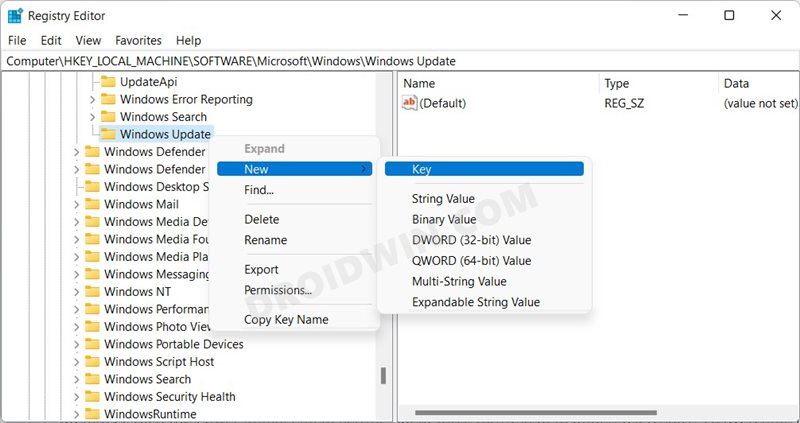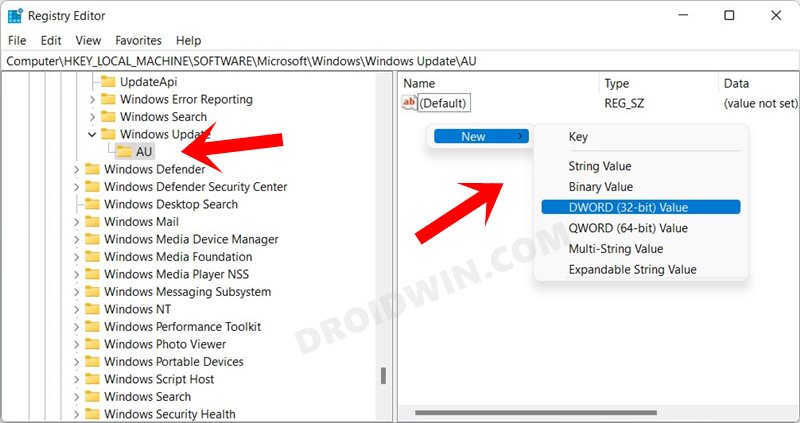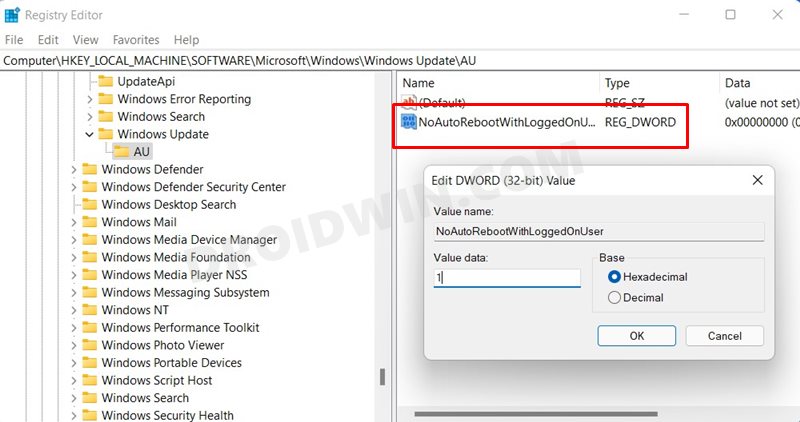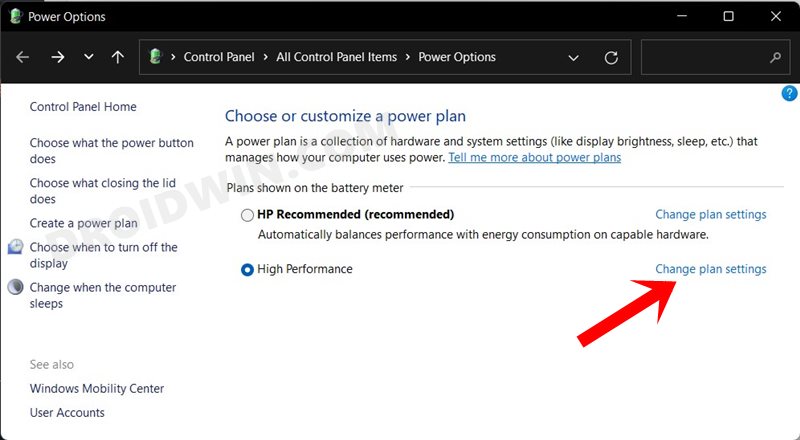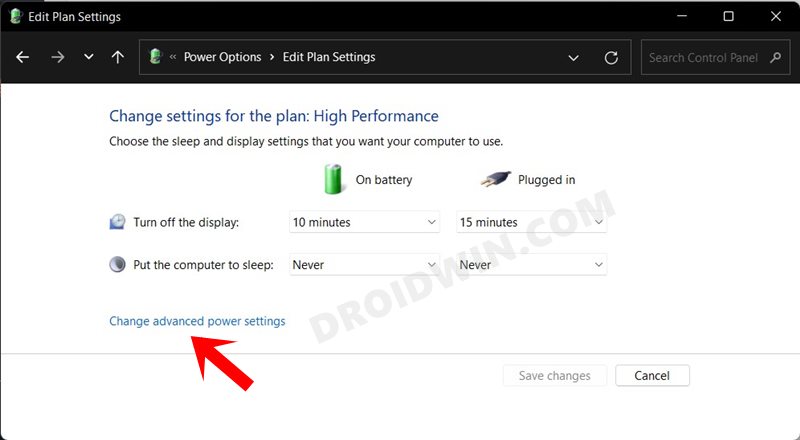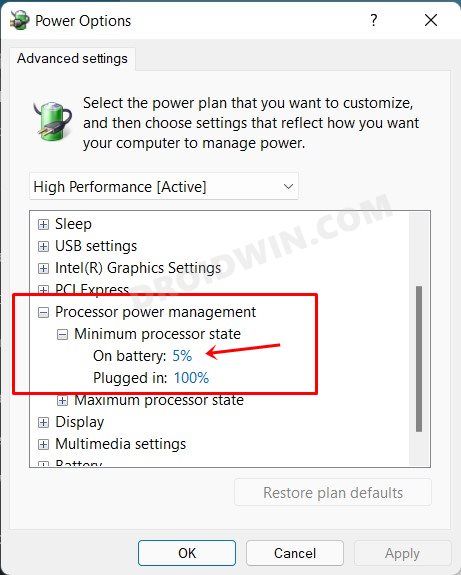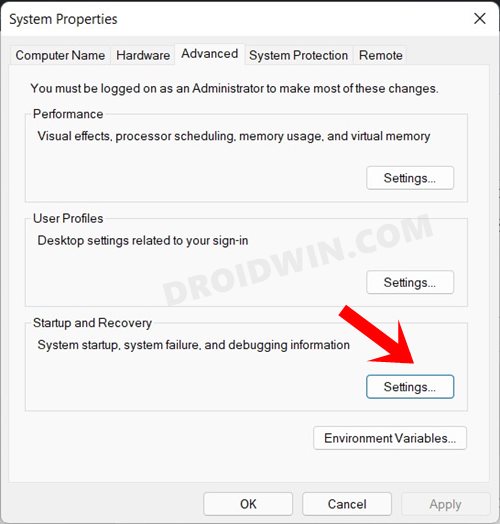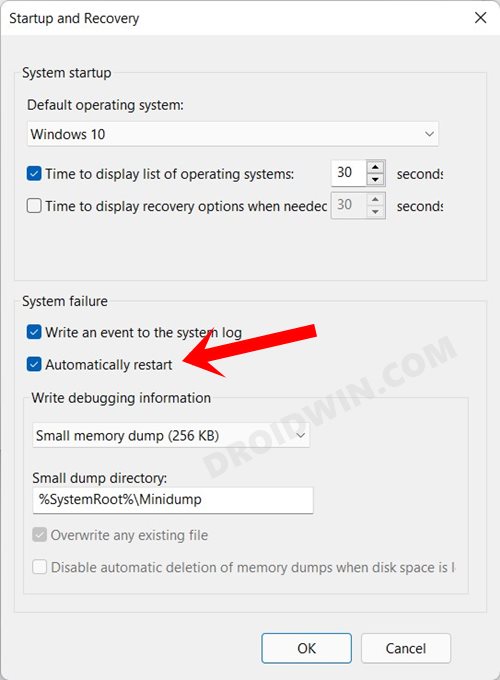However, this OS build isn’t free from its fair share of issues either. Quite a lot of complaints are getting accrued across various forums that users are facing sudden reboots on their Windows 11 PC. There is no definite pattern as such that could lead them to identify the reasoning or the plausible cause of this error. Moreover, the loss because of this issue is of astronomical amount. Due to these sudden restarts, users are reportedly losing their unsaved works and opened tabs. The good news is that there do exist a few workarounds that have known to rectify this issue, and this guide shall make you aware of just that. So without further ado, let’s get started with the instructions to fix the Windows 11 automatically restarts/reboots issue.
How to Fix Windows 11 Restarts/Reboots Automatically
Do note that there’s no universal fix as such. You will have to try out each of the below-mentioned workarounds and see which one works best in your favor. So with that in mind, let’s get started.
FIX 1: Update Group Policies
Upon installing a new feature or quality update, sometimes the Group Policies might not get updated. As a result, the old policy files could create a conflict with the newer update. So there are two approaches that you could take to rectify this issue- either wait for the next update to be released which will automatically update these policy files, or manually update these files right away. As of now, let’s proceed ahead with the latter method, i.e. manually updating the Group Policies files. Here’s how it could be done:
FIX 2: Using CHKDSK Command
The aforementioned issue could also be caused in case there’s a bad sector in this disk or if some hard disk-related files have got corrupted. In that case, you should consider using the Check Disk or CHKDSK command. It will automatically scan for all the disk-related issues and would subsequently fix them as well.
FIX 3: Use SFC and DISM Command
System File Checker and Deployment Image Servicing and Management are two command-line utility tools that scan for the corrupt Windows files and then replace them with their working counterpart. The major difference between the two is whereas the SFC replaces the corrupt files with the working ones from the cached directory on your PC, DISM does so by downloading the working files from the online Microsoft servers. And as of now, we would be making use of both these tools to fix the underlying issue. Follow along.
FIX 4: Update GPU Drivers
Using old or outdated graphics drivers could result in quite a few issues, including the one that we are currently dealing with. Therefore, it is recommended to update these drivers to the latest builds, which could be done as follows: Once done, reboot your PC and then check if the Windows 11 automatically restarts issue has been fixed or not.
FIX 5: Via Registry Editor
In some instances, the OS forces the system to automatically restart itself as soon as a new update is installed. But as of now, we need to prevent the OS from performing this restart. To do so, we will be using Registry Editor and the NoAutoRebootWithLoggedOnUser key. So proceed ahead with the instructions:
FIX 6: Tweak Power Management Settings
If your PC is not in a charging state and is performing some resource-intensive tasks (that are asking for more than the allocated Virtual Memory), then the Power Management setting might force the system to undergo a restart. To overcome this, you should tweak this setting and instruct the Power Management not to perform this force reboot. Here’s how:
FIX 7: Disable Automatic Restart after System Failure
In its default state, Windows automatically undergoes a restart in case it detects any system failure. However, sometimes, it tends to get into a bootloop and isn’t able to access the OS. So to avoid that from happening, you should consider disabling its auto-restart feature once a system failure has occurred. So with this, we round off the guide on how you could fix the issue of Windows 11 restarting or rebooting automatically. We have shared seven different methods for the same. Do let us know in the comments section which one spelled out success for you. Likewise, all your queries are welcomed in the comments below.
Where are the Windows 11 Default Icon Files LocatedHow to Fix Taskbar Not Hiding in Windows 11Drag and Drop for Taskbar in Windows 11: Officially Removed?!Where is the Never Combine Taskbar Buttons in Windows 11
About Chief Editor