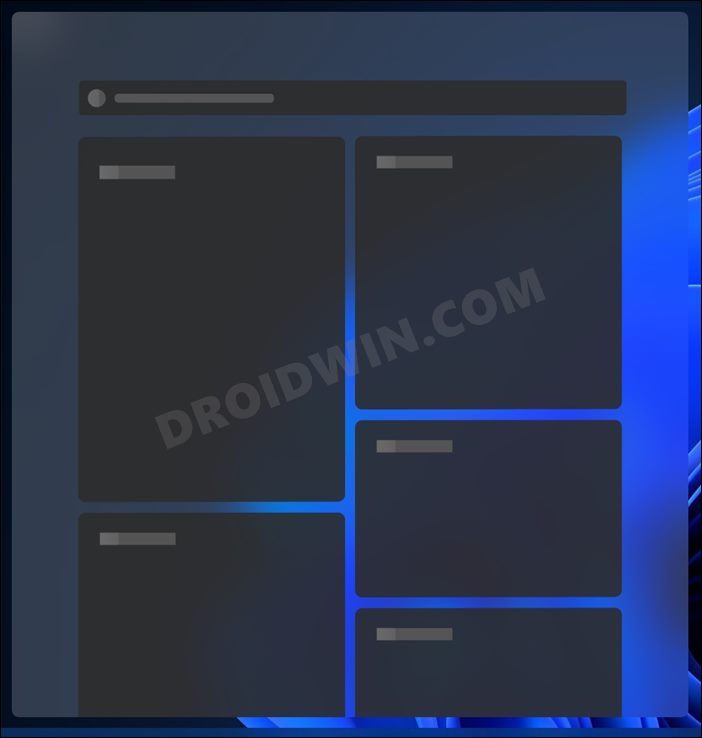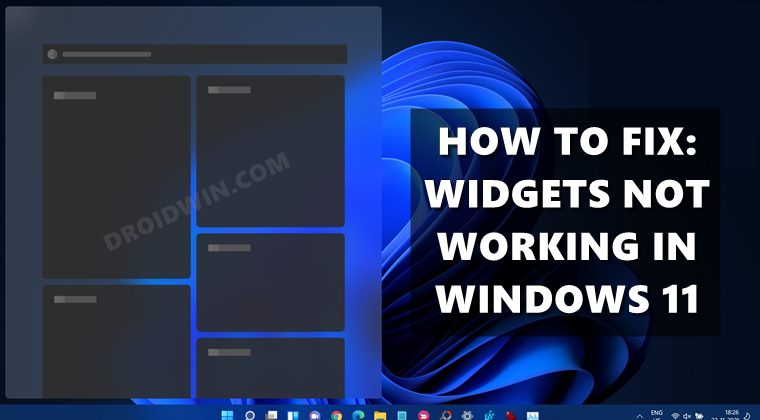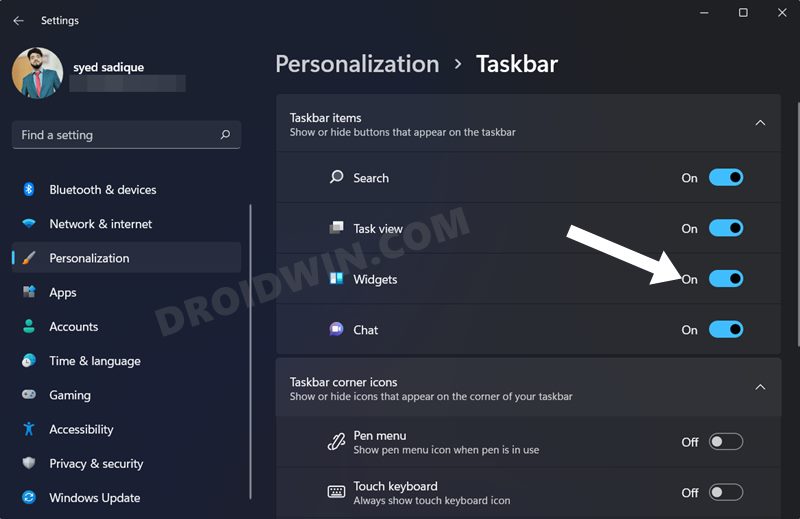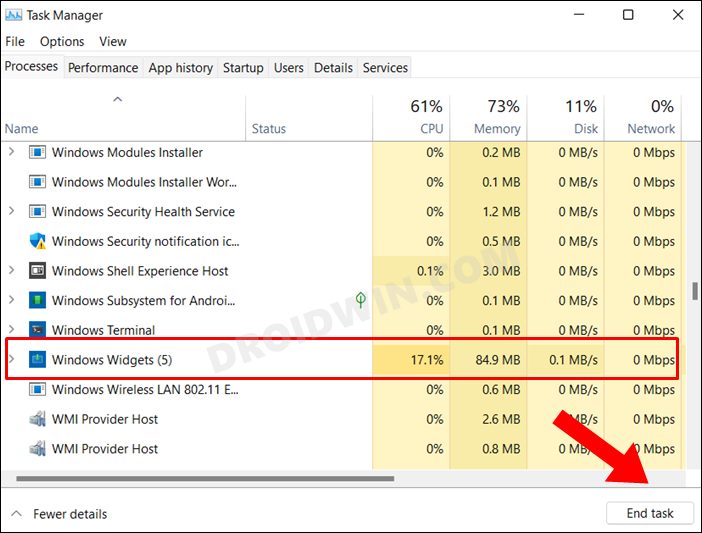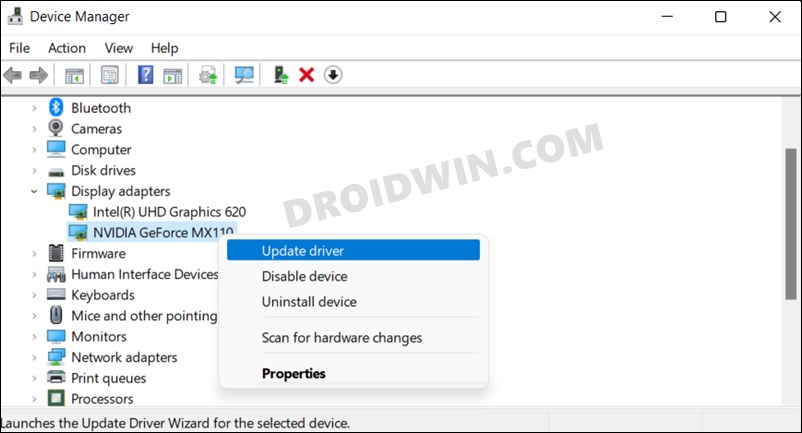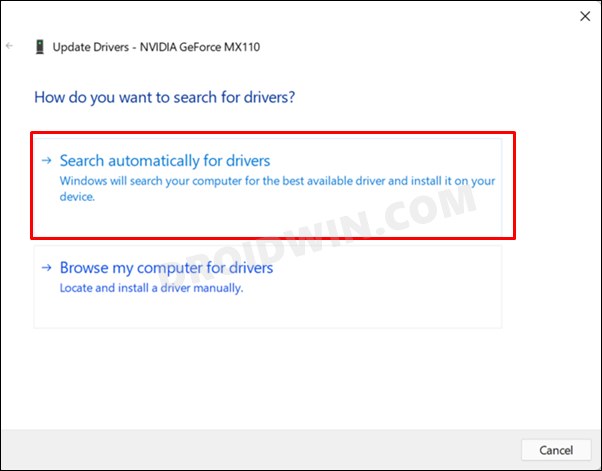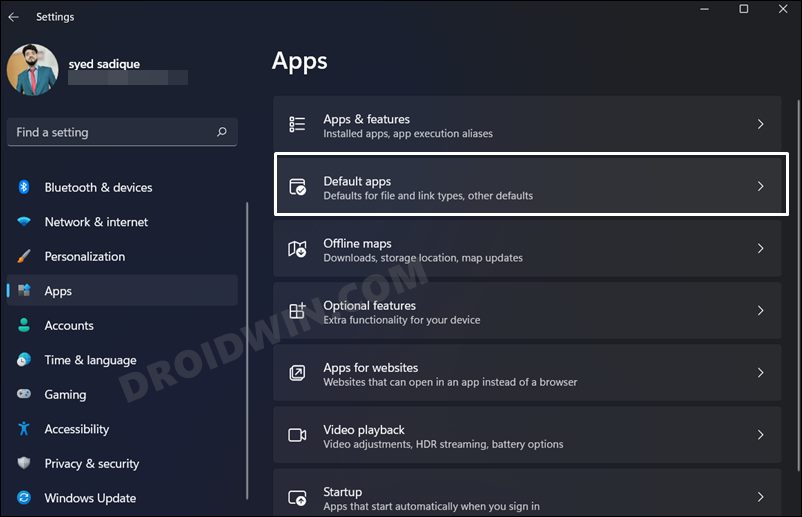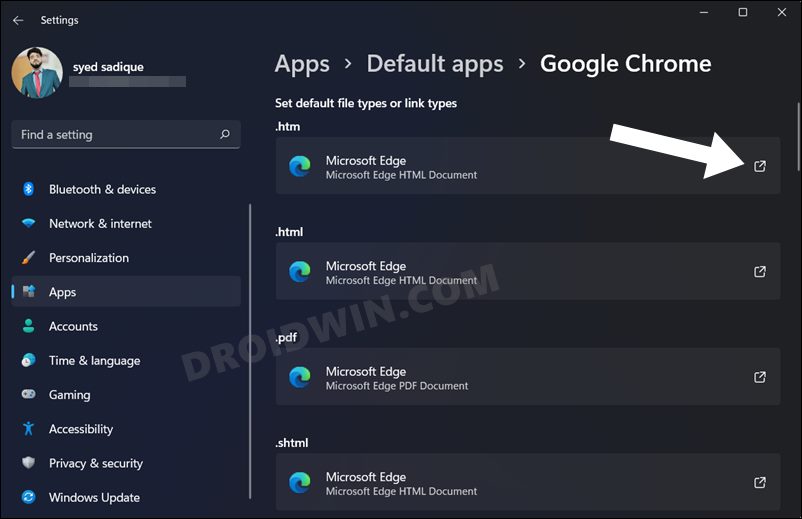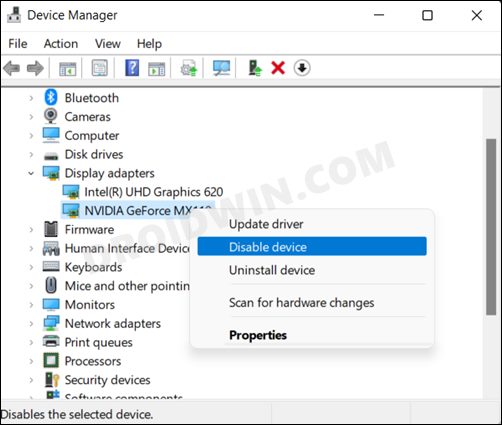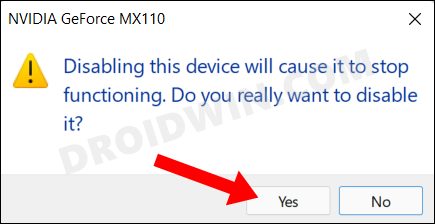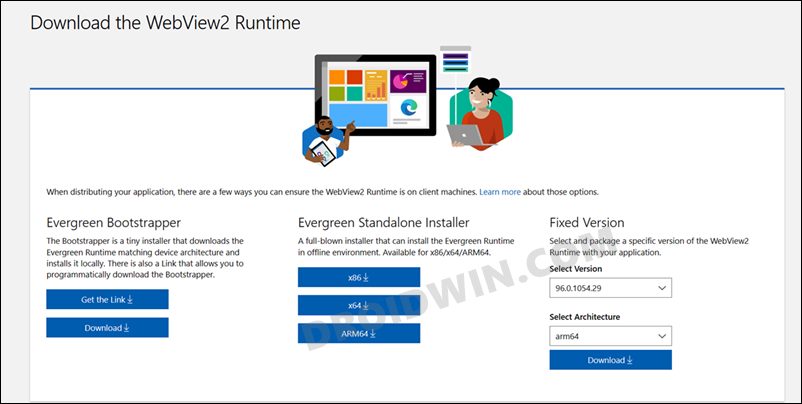However, there have been few changes this time around to the Widgets section. For starters, it has been divided into two separate sections, with the top section having information cards for weather, widgets, live scores among others. On the other hand, the bottom half is reserved for news curated from various sources. While widgets are definitely a handy addition to the OS, but the same cannot be said about its implementation.
In Windows 11, it has been kind of patchy, to say the least. While sometimes the cards fail to load, in other instances, clicking on its icon in the taskbar doesn’t even bring up the widgets menu. If you are also getting bugged with any of these issues, then this guide is here to help you out. In this tutorial, we will show you various methods to fix the widgets not working issue on your Windows 11 PC. Without any further ado, let’s get started.
How to Fix Widgets Not Working in Windows 11
Do note that there’s no universal fix as such. You will have to try out each of the below-mentioned workarounds and then check which one works out the best for you.
FIX 1: Re-Enable Widgets
To begin with, you should consider disabling and then re-enabling the widgets. This will give it a fresh instance to work upon which in turn might fix up the underlying issue as well. So proceed ahead with the below steps to try it out:
FIX 2: Restart Widget Process
The Widget application has its standalone process running in the background that is responsible for the efficient functioning of the app. If there’s an issue with that process, then its repercussions are bound to be faced by widgets. Therefore, you should consider restarting this process, which could be done as follows:
FIX 3: Update Graphics Drivers
Using old or outdated graphics drivers will have negative consequences on all the resource-intensive apps. of which widgets is a part as well. So you should consider updating the graphics drivers to the latest build, which could be done as follows:
FIX 4: Set Edge as Default Browser
All your widget articles are set to be opened by the Edge browser by default. However, if you have changed the default web browser to the one that doesn’t spell as ‘Edge’, then these widgets might not function along the expected lines. Therefore you should consider switching back to Microsoft’s offering, which could be done as follows:
FIX 5: Re-Enable Graphics Drivers
If updating the graphics drivers didn’t do any good, then your next course of action should be to disable and then re-enable it. Doig so will allocate a fresh new environment to work, free from all the bugs and issues. So let’s put this fix to test right away:
FIX 6: Install Microsoft Edge WebView2
The Microsoft Edge WebView2 allows the developers to embed web technologies in their native apps (which in this case are the widgets). Moreover, this WebView2 uses Microsoft Edge as the rendering engine to display the web content in all these native apps.
So installing it proves to be a must if dealing in the Microsoft ecosystem. So download the setup from the official site, launch it, and then proceed with the on-screen instructions to install or update it. Once done, restart your PC and the widgets issue should be rectified. With this, we round off the guide on how you could fix the issue of Widgets not working in Windows 11. We have listed six different methods for the same. Do let us know in the comments section which method spelled out success for you. Likewise, all your queries are welcomed in the comments below.
How to Open Windows 11 Widgets Articles via ChromeEnable Windows 11 Context Menu in Google ChromeHow to Bring Back the Expired Chrome FlagsHow to Uninstall Microsoft Edge in Windows 11
About Chief Editor