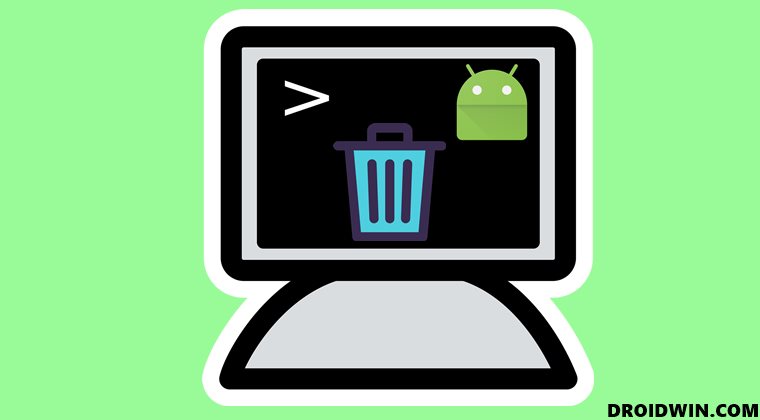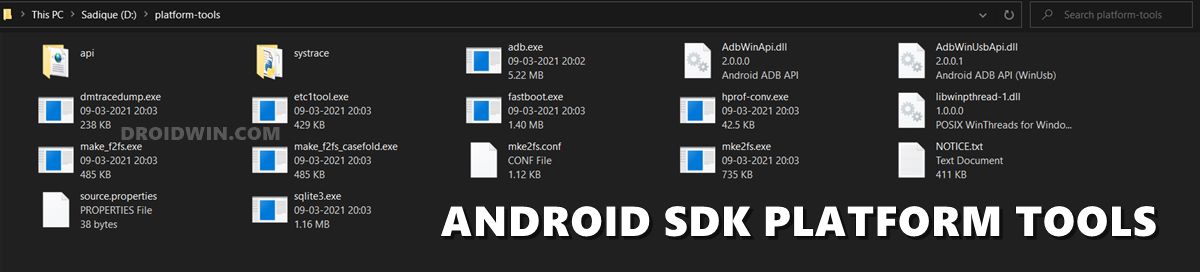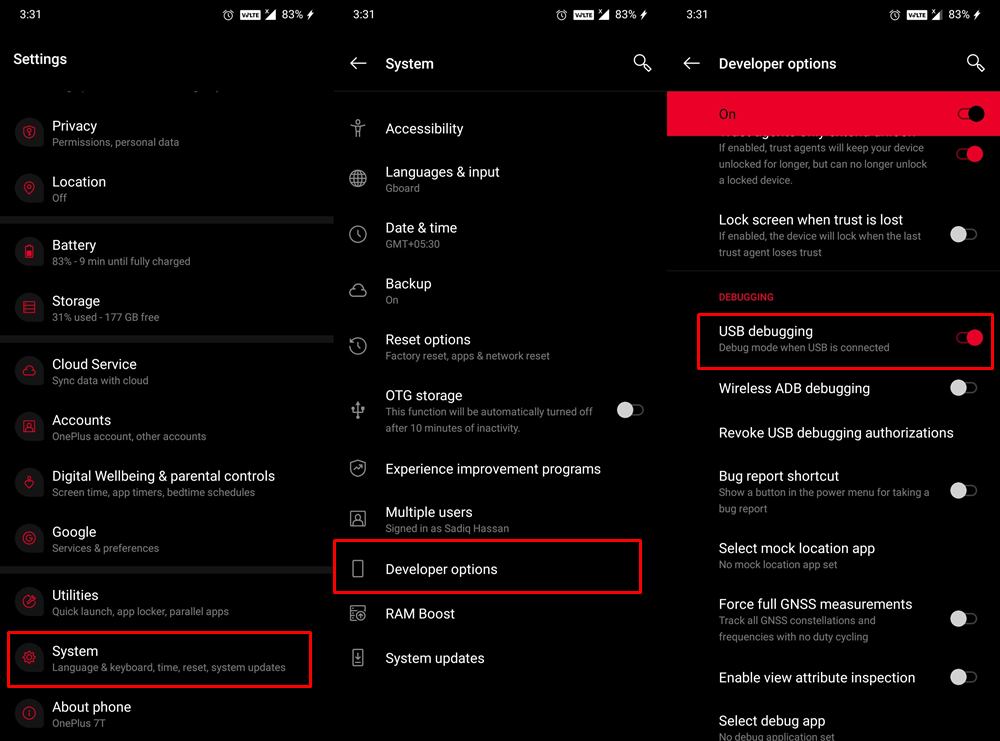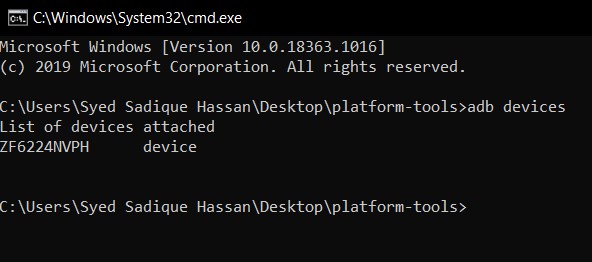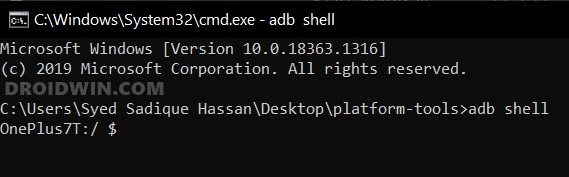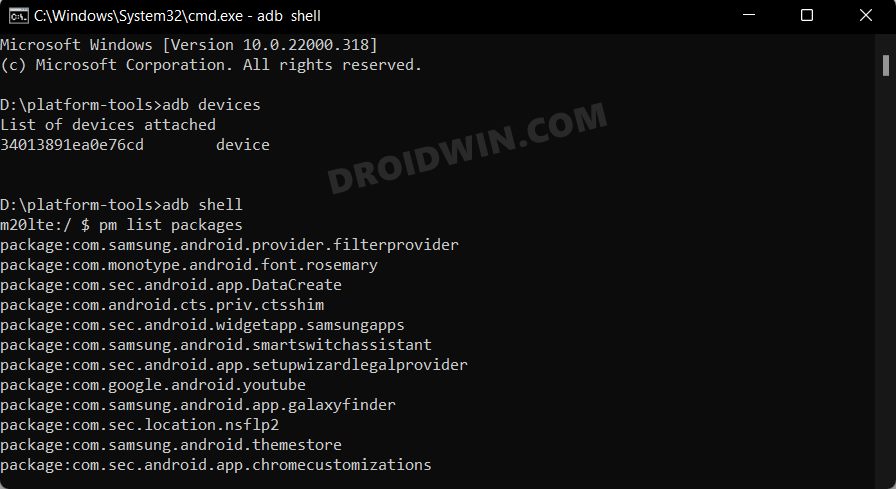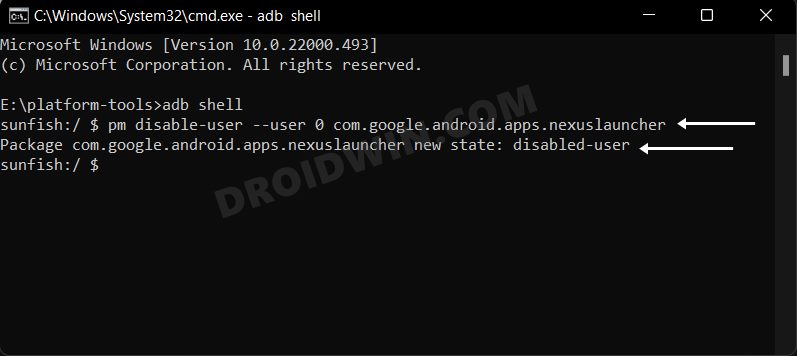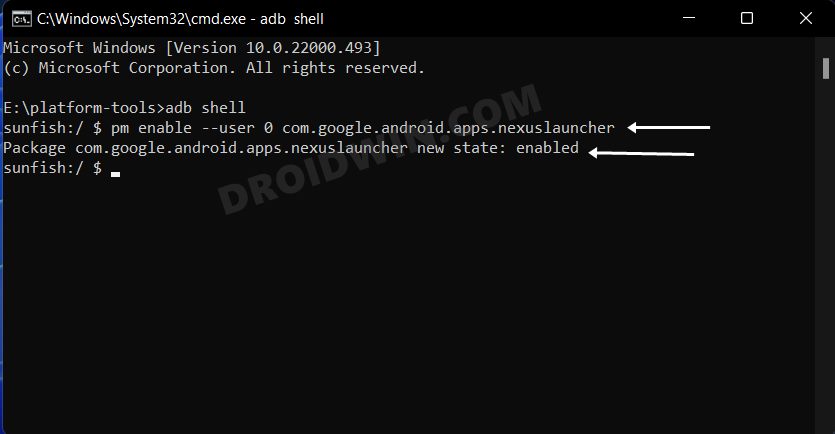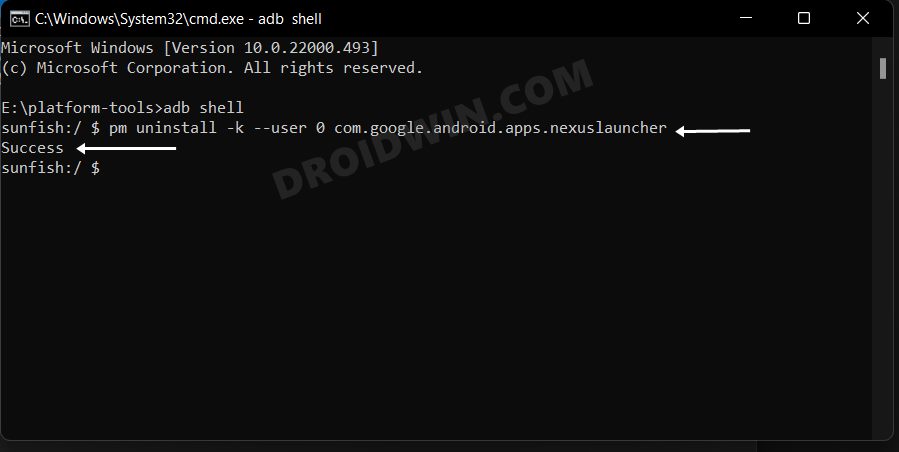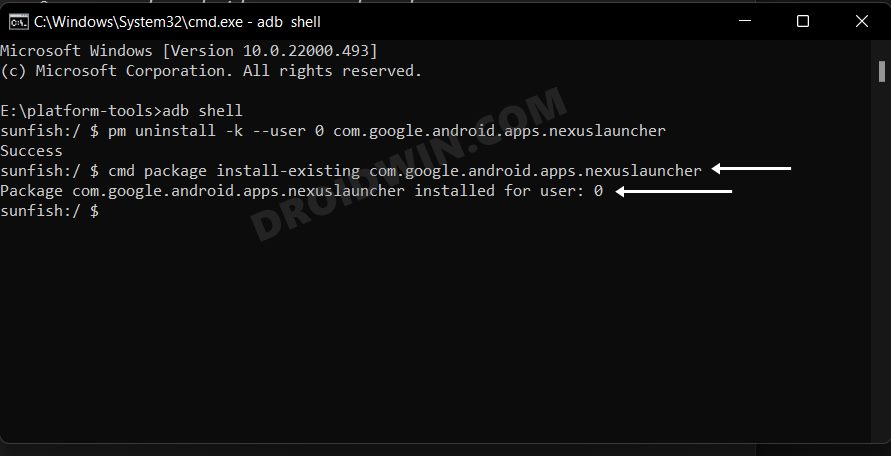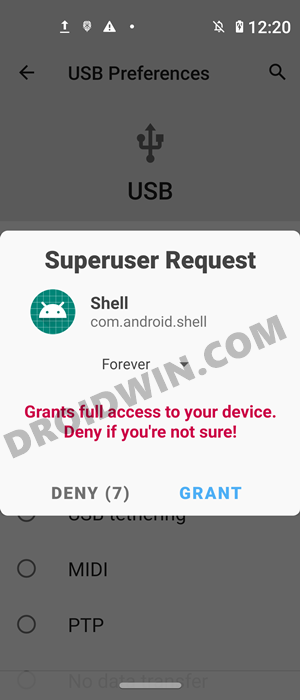Well, this is where lies the major issue. The smartphone manufacturer treats this bloatware as system apps. So as opposed to user apps, you cannot simply uninstall them. However, there do exist some handy workaround through which you could easily remove or uninstall Bloatware Apps from your Android device via ADB Commands. And this guide shall make you aware of just that. So without further ado, let’s get started.
How to Execute Android ADB Fastboot Commands WirelesslyHow to Use ADB and Fastboot Commands on Android Without PCRun ADB Fastboot Commands directly on Android without RootWireless Debugging Feature of Android 11: How to Use
Remove/Uninstall Bloatware Apps from Android
The aforementioned task will be carried out via ADB commands. For that, you need to install Android SDK and enable Debugging, all of which are explained in depth below. Apart from that, we will also let you know how the command to find all the system apps installed on your device. Likewise, we will be sharing two different commands- the first one will uninstall the bloatware and remove all its data from your device. The second command will only uninstall the app but their data would still remain on your device. Furthermore, we will also let you know how to disable a bloatware app. Rounding off this guide, we will show you the steps to reinstall the uninstalled bloatware apps as well. So without further ado, let’s get started with the guide to remove or uninstall Bloatware Apps from Android devices via ADB Commands.
STEP 1: Install Android SDK
First and foremost, you will have to install the Android SDK Platform Tools on your PC. This is the official ADB and Fastboot binary provided by Google and is the only recommended one. So download it and then extract it to any convenient location on your PC. Doing so will give you the platform-tools folder, which will be used throughout this guide.
STEP 2: Enable USB Debugging
Next up, you will have to enable USB Debugging on your device. This will make your device recognizable by the PC in ADB mode, which will then allow you to boot your device to Fastboot Mode. So head over to Settings > About Phone > Tap on Build Number 7 times > Go back to Settings > System > Advanced > Developer Options > Enable USB Debugging.
STEP 3: Get App Package Name
To uninstall a bloatware app, you will need to have its package name. There are quite a few ways through which you could get hold of the same, such as via Play Store. Do check out our guide on How to Get App Package Name on Android [3 Methods].
STEP 4: Verify ADB Connection
STEP 5: Enable ADB Shell
ADB Command to Get a List of All System Apps
Execute the below command in the CMD window to get a list of all the system installed apps:
ADB Command to Disable Bloatware Apps on Android
The below command will disable the bloatware app on your device. They will still remain on your device but wouldn’t be able to carry out any function- either in the foreground or background: For example, if you wish to disable Pixel Launcher [the default system launcher on Pixel devices], whose app package name is com.google.android.apps.nexuslauncher, then the above command will transform to
ADB Command to Re-Enable Bloatware Apps on Android
You could use the below command to re-enable the bloatware app on your Android device: For example, if you wish to re-enable Pixel Launcher, whose app package name is com.google.android.apps.nexuslauncher, then the above command will transform to
ADB Command to Uninstall Bloatware But Keep Data
The below command will remove the bloatware app from your device, but the data of that app will still remain on your device For example, if you wish to uninstall Pixel Launcher but preserve data, with the app package name com.google.android.apps.nexuslauncher, then the above command will transform to
ADB Command to Uninstall Bloatware and Remove its Data
The following command will uninstall the bloatware from your device and remove all the data of that app as well. Say, if you wish to uninstall Pixel Launcher and remove its data as well, with the app package name com.google.android.apps.nexuslauncher, then the above command will transform to
ADB Command to Reinstall Removed Bloatware Apps
In some instances, removing a bloatware app might make your device behave unexpectedly or the app might itself send Frequent Crash pop-ups. So the best bet in those cases is to reinstall that app. This could be done via the following command: For example, if you wish to reinstall Pixel Launcher, whose app package name is com.google.android.apps.nexuslauncher, then the above command will transform to
All Android Devices Bloatware List
In this section, we will be listing out all the bloatware apps belonging to major OEMs. Do keep in mind that sometimes an app may misbehave, so it’s better to re-install it. Furthermore, it is up to the user to verify the credibility and usage of each before uninstalling them. Droidwin and its members wouldn’t be held responsible in case of a thermonuclear war, your alarm doesn’t wake you up, or if anything happens to your device and data by executing the below commands.
Debloat/Remove Bloatware from Samsung
Debloat/Remove Bloatware from Xiaomi
Test Before Removing:
Debloat/Remove Bloatware from Huawei/Honor
Debloat/Remove Bloatware from Motorola
Given here are all the bloatware apps that are safe to remove for your Motorola device. To know more on the same, do check out our standalone guide on this topic: How to Debloat/Remove Bloatware from Motorola Devices via ADB Commands.
Motorola Apps
Facebook Apps
Google Apps
Debloat/Remove Bloatware from Realme
If you have any doubts then you could also refer to the App Packages names and their functions that we have shared for each of the below commands just after this section. Also, don’t forget to check out the HeyTaps App Removal Bloatware List that is present in Realme and Oppo devices.
Realme App Package Names and their Functions
We have listed all the third-party, bloatware and system apps installed on the Realme devices UI 2.0 (Android 11) and 3.0 (Android 12). The ultimate decision as to which of the apps you need to uninstall lies in your hands. So go through each of the app’s functionality listed below and then decide accordingly. [Credits: XDA Senior Member RMX3370].
Debloat Remove Oppo Bloatware Apps from Realme
Well, Oppo wasn’t satisfied in bloating its own set of devices and hence decided to jump over to Realme. So let’s remove them from our device and give Realme back its reclaim glory! On that note, here is the list of Oppo bloatware apps that you would find on your Realme device:
All Android Apps Bloatware List
Here’s the list of all the Android apps that come preinstalled onto your device. Do keep in mind that they are independent of the device, so the below commands are applicable for Android smartphones.
Google Bloatware
Microsoft Bloatware
Facebook Bloatware
HeyTap Apps in Color OS/Realme UI
On Oppo and Realme devices, you will find some apps belonging to HeyTap. Since most of these apps are system bloatware apps, we would advise you to first disable them and use your device for a couple of minutes. If there are no negative consequences, then you may proceed ahead and remove those bloatware apps from your Oppo/Realme device. [On the other hand, if you do face any issues, then just re-enable that app].
Remove Qualcomm Bloatware
These Qualcomm apps are used for testing and debugging purposes. On a personal note, I wouldn’t recommend uninstalling these apps as they might come in handy under certain circumstances. Still, the choice is all yours.
How to Fix Failure[Delete failed Internal Error]
Some users (especially with Realme device owners) are reportedly facing the Failure[Delete failed Internal Error]. So I did an investigation and found out that the OEM has restricted the removal of some system apps. To bypass this, you will need to have a rooted device. If you are already rooted, then you may proceed with the below set of commands to fix this issue and remove bloatware from your Android device. Make sure to replace AppName and AppID accordingly. Furthermore, when you enter the below ‘su’ command, you shall get a SuperUser prompt from Magisk onto your device, don’t forget to tap on Grant.
So this was all from this guide on how to uninstall or remove bloatware from Android devices via ADB Commands. We will be constantly updating this guide with more commands, so don’t forget to bookmark it. Likewise, if you come across any bloatware that is missing from this list, then please let us know in the comments section below, along with your device name.
About Chief Editor