On top of that, every second user were getting bugged with battery-related issues. Unfortunately, Google decided that wasn’t enough and decided to roll out the December 2021 OTA. This update could easily take the crown of being the most error-prone update for any Android device, ever. The likes of the device crashing to recovery mode, Bluetooth not working, inconsistent network, screen timeout not working, system UI not responding, and missing Vibrate Mode icon are just some of its after-effects. And as of now, many users are reportedly getting the “Your device is corrupt. It can’t be trusted and may not work properly” error message at the boot-up screen (previously reported on Pixel 2XL, Pixel 3, and Pixel 4A). While you could go past this screen by pressing the Power key, but your device will then be stuck on the Google screen with white background. And it will be stuck in this bootloop for eternity.
On the other hand, some users have reported that they were able to boot to the OS but the error message would again pop up when they restarted their device. If you are also currently getting bugged any of these issues, then fret not. In this guide, we will show you various methods to fix the Google Pixel 6 Pro Your device is corrupt It can’t be trusted error. Follow along,
How to Fix Pixel 6 Pro: Your device is corrupt It can’t be trusted Error
We have listed three different methods to rectify this issue. Try out each of them and then check which one spells out success for you. Droidwin and its members wouldn’t be held responsible in case of a thermonuclear war, your alarm doesn’t wake you up, or if anything happens to your device and data by performing the below steps.
FIX 1: Switch Slots
In most cases, it’s just the issue of your current active partition being corrupted. So all that you need to do is switch over to the working inactive slot and then make it the active one. Here’s how it could be done
FIX 2: Flash Stock Firmware [When OS is not accessible]
If your device is stuck in a bootloop and is unable to boot to the OS, then you have no choice but to flash the stock firmware on your Pixel device. Generally, there are three different methods through which you could carry out the said task- via ADB Sideload, using Fastboot Commands, and via the Android Flash Tool. But as of now, you cannot use Android Flash Tool as it requires you to enable USB Debugging which is not possible due to your current state of the device. So ADB Sideload and Fastboot are the only two methods that you could opt for. In this regard, if you could access the stock recovery, then you could use the ADB Sideload method. However, if you could only access the Fastboot Mode, then you have no choice but to try out the Fastboot method. Now it comes down to two scenarios- a locked and unlocked bootloader. If your device’s bootloader is unlocked, then you could easily flash the stock firmware via the Fastboot Commands/flash-all.bat file. However, if the bootloader is locked, then it might be a tough job in unlocking it since you wouldn’t be able to enable OEM Unlocking. Anyways, we would still recommend you give it a shot and if it works out, then you would then be able to easily carry out the flashing process.
As soon as you flash the stock firmware, your device will boot to the OS. And this should fix the Your device is corrupt It can’t be trusted error on your Google Pixel 6 Pro.
FIX 3: Using ADB Commands [When OS is accessible]
While this is the easiest method to remove the Warning message, however, it will only work on devices that could be booted to the OS. In the current state, that might not be the case with most of you ou there. That’s why I have listed this fix in the end. Anyways, here’s how you could give it a try.
STEP 1: Install Android SDK
First and foremost, you will have to install the Android SDK Platform Tools on your PC. This is the official ADB and Fastboot binary provided by Google and is the only recommended one. So download it and then extract it to any convenient location on your PC. Doing so will give you the platform-tools folder, which will be used throughout this guide.
STEP 2: Enable USB Debugging
Next up, you will have to enable USB Debugging so that your device is recognizable by the PC in ADB mode. So head over to Settings > About Phone > Tap on Build Number 7 times > Go back to Settings > System > Advanced > Developer Options > Enable USB Debugging.
STEP 3; Execute the ADB Command
So with this, we round off the guide on how you could fix the Google Pixel 6 Pro Your device is corrupt It can’t be trusted error. We have listed three different methods for the same. If you have any queries concerning any of these three methods, then do let us know in the comments section below.
Fix “Can’t load Android System Your data may be corrupt” without ResetADB Sideload not working: Cannot Read File [Fixed]Phone Stuck in Fastboot Mode after flashing stock firmware: FixHow to Delete Cache in Android via ADB, Fastboot, Recovery
About Chief Editor
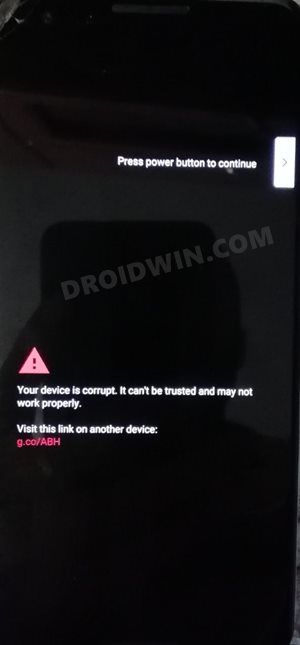

![]()

![]()
![]()
![]()
![]()
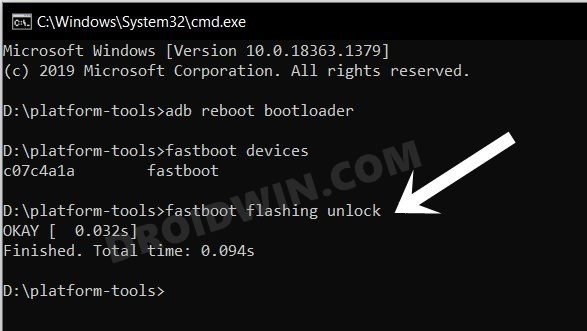

![]()

![]()