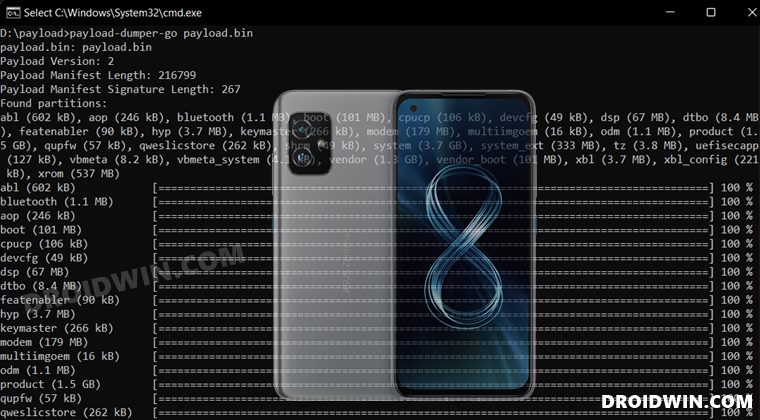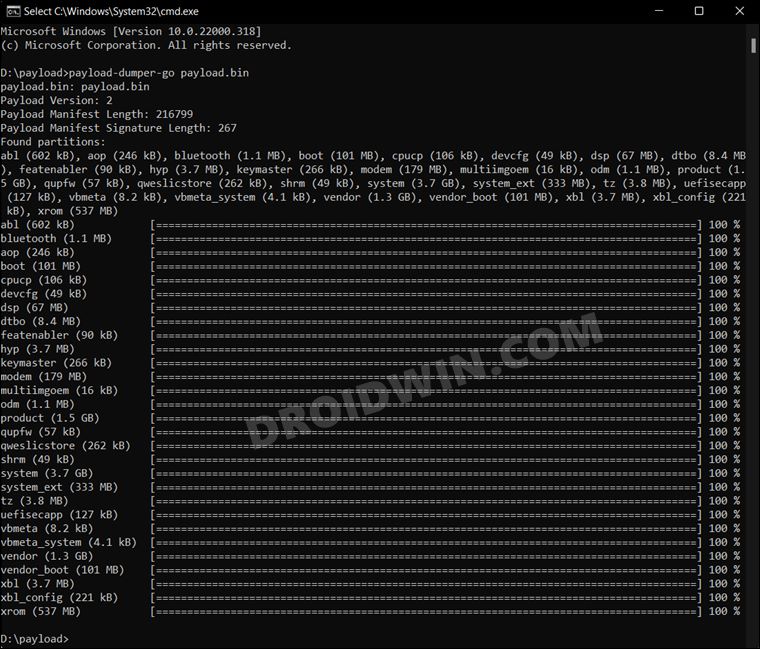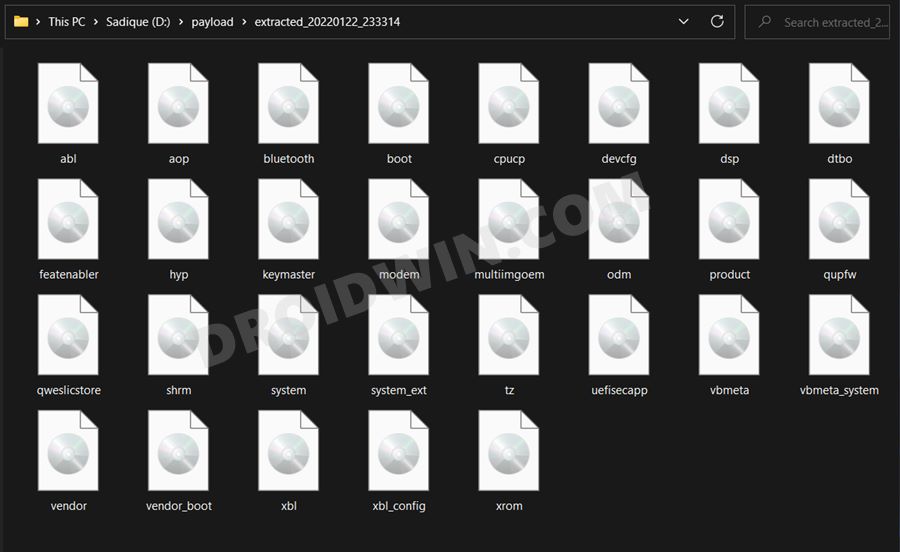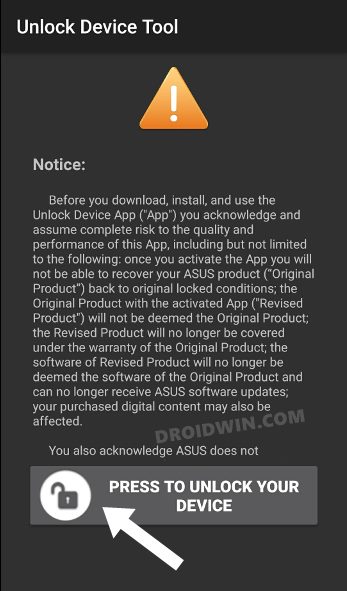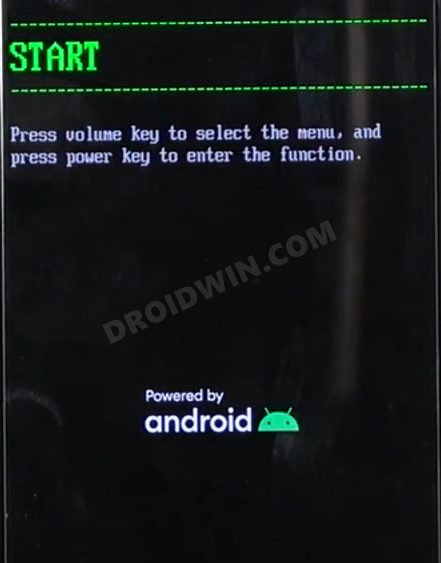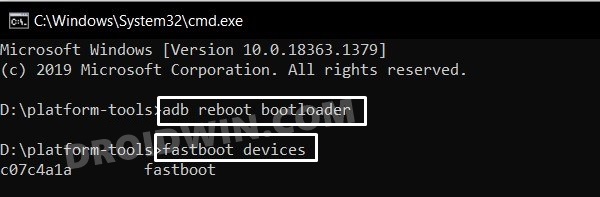Add to that, the OEM’s new ZenUI, and it seems to have check-marked most of the prerequisites. Moreover, these devices are quite an active player in custom development. From rooting it via Magisk patched boot.img or flashing custom ROMs and recoveries, there are a lot of tweaks that you could try out. However, all these tweaks could prove to be quite risky if not done correctly. In this regard, there is every chance of the device getting ended up in a bricked or bootloop state. Well, even if that happens, you could easily unbrick your device and bring it back to life by flashing the stock firmware via Fastboot. So if you are a user who hasn’t yet received the Android 12 OTA and hence wants to manually flash the firmware, or are a tech geek who is looking to unbrick their device, well this guide will come in handy for both these sets of users. So without any further ado, let’s get started with the steps to install Android 12 onto your Asus Zenfone 8 device via Fastboot Commands.
Install Android 12 on Asus Zenfone 8 via Fastboot Commands
The below instructions are listed under separate sections for ease of understanding. Make sure to follow in the exact same sequence as mentioned. Droidwin and its members wouldn’t be held responsible in case of a thermonuclear war, your alarm doesn’t wake you up, or if anything happens to your device and data by performing the below steps.
STEP 1: Install Android SDK
First and foremost, you will have to install the Android SDK Platform Tools on your PC. This is the official ADB and Fastboot binary provided by Google and is the only recommended one. So download it and then extract it to any convenient location on your PC. Doing so will give you the platform-tools folder, which will be used throughout this guide.
STEP 2: Download Asus Zenfone 8 Android 12 Firmware
Now download your device’s stock firmware from the Asus official page. As for this guide, I am using ZenFone 8 (ZS590KS) WW-31.1004.0404.81. Moroever, once you have downloaded the firmware, extract it to any convenient location on your PC. You shall get a couple of files, including the payload.bin, which we will be using now to install Android 12 onto your Asus Zenfone 8 device via Fastboot Commands.
STEP 3: Extract Asus Zenfone 8 Android 12 Payload.bin File
Once you have got hold of the payload.bin file, it’s time to extract it and get the partition IMG files. These files will then be flashed to their respective partitions. So please refer to our guide on How to Extract payload.bin and get Fastboot ROM Files.
STEP 4: Transfer Asus Zenfone 8 Android 12 Fastboot ROM Files to ADB Directory
Once you have extracted the payload.bin file, you will get the required partition files in IMG format. Transfer all these files to the platform-tools folder on your PC.
STEP 5: Unlock Bootloader
If your device is already bricked/bootloop, then chances are you would have already unlocked the device’s bootloader. On the other hand, users who are looking to manually flash firmware might still have their bootloader locked.
So refer to our guide on How to Unlock Bootloader on Asus Zenfone 8. However, do note that unlocking the bootloader will wipe off all the data and could also nullify the warranty. So take a complete device backup and then only proceed to the unlocking process.
STEP 6: Boot Asus Zenfone 8 to Fastboot Mode
The next step in installing Android 12 ROM onto your Asus Zenfone 8 requires your device to be booted to Fastboot Mode. We are listing the steps for both the bricked and unbricked devices. You may refer to the instructions corresponding to your device’s current state.
For Normal/Unbricked Device
For Bricked Device
STEP 7: Install Android 12 on Asus Zenfone 8 via Fastboot Commands
That’s it. These were the steps to install Android 12 onto your Asus Zenfone 8 device via Fastboot Commands. If you have any queries concerning the aforementioned steps, do let us know in the comments. We will get back to you with a solution at the earliest.
How to Unlock Bootloader on Asus Zenfone 8Root Asus Zenfone 8 via Magisk Patched Boot.imgHow to Install TWRP Recovery on Asus Zenfone 8
About Chief Editor