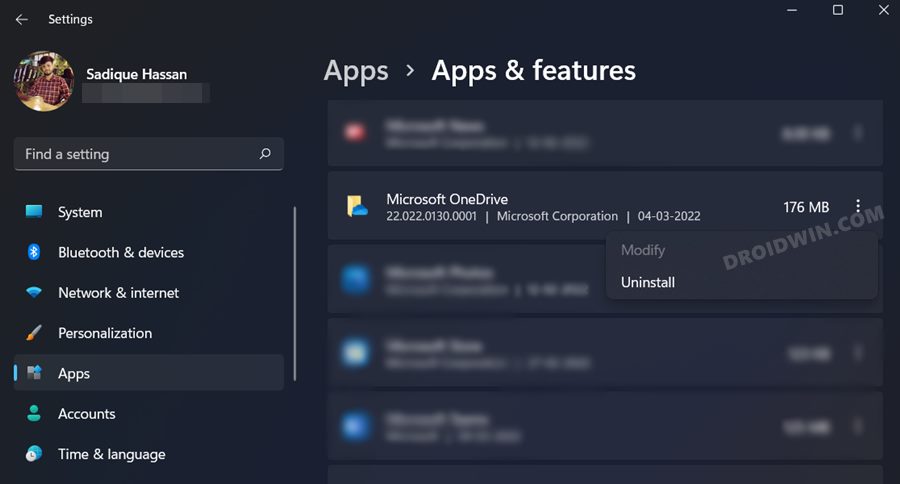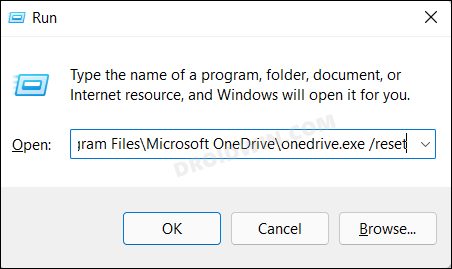However, in spite of all the goodies that it has to offer, it isn’t free from its fair share of issues. In this regard, one of the most common bugs that users have reported is the inability to sync files. To rectify it, there exist quite a few methods, however, resetting is the fix with the highest success rate. However, doing so proved to be easier said than done as the usual route to reset OneDrive via the Settings menu seems to be missing for many Windows 11 users. If you are also in the same boat, then this guide shall help you out. Follow along.
How to Reset OneDrive in Windows 11
Keeping the usual route of resetting via the Settings menu aside, we will be focusing on carrying out this task via Run. So bring up the Run dialog box via Windows+R shortcut keys. Then copy-paste one of the three below commands depending on the location where OneDrive is installed on your PC. If you aren’t sure of the location, then execute all the three commands given below (one at a time). One command will reset OneDrive whereas the other two wouldn’t have any effect whatsoever:
As soon as the command is executed, OneDrive will be reset on your Windows 11 PC. And with that, we round off this guide. If you have any queries concerning the aforementioned steps, do let us know in the comments. We will get back to you with a solution at the earliest.
[5 Methods] How to Disable or Uninstall OneDrive in Windows 11OneDrive not Syncing in Windows 11: How to FixCommand Prompt Pops Up and Closes Randomly on Windows 11 [Fixed]How to Uninstall Windows 11 Updates via Settings/CMD/Recovery
About Chief Editor