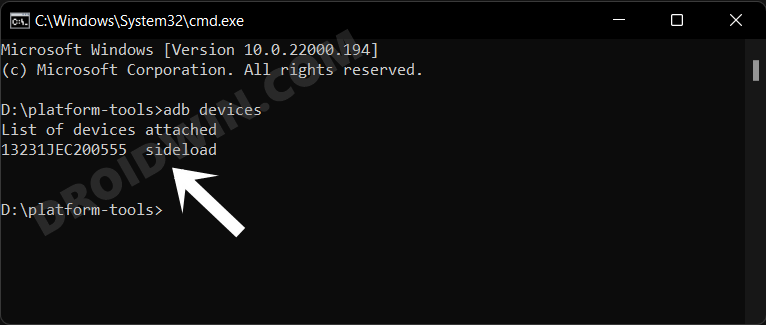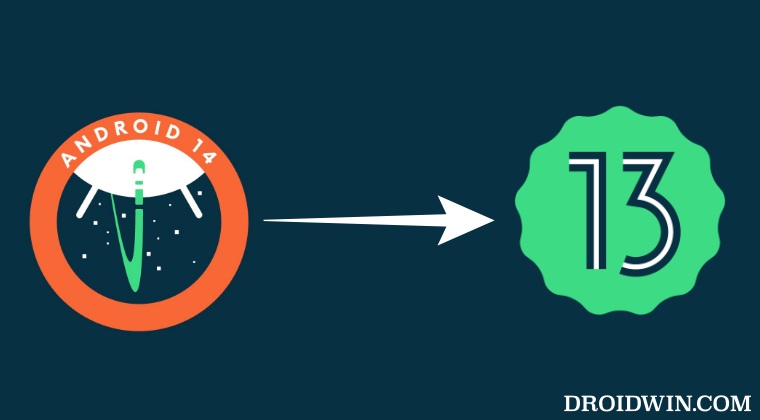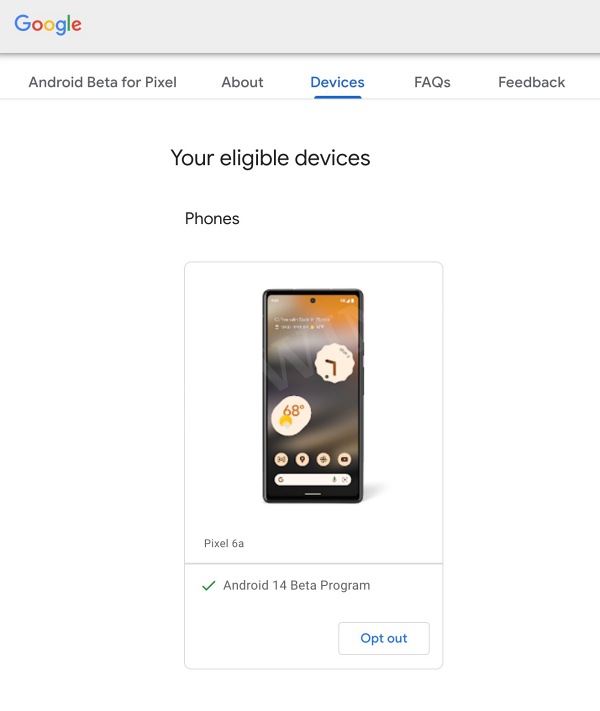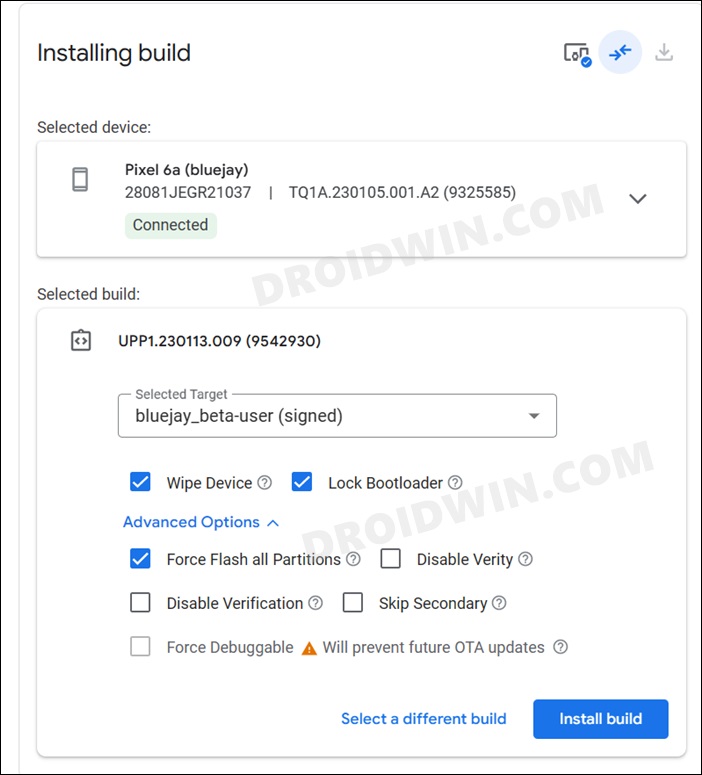With that said, some of the new features and revamped tweaks that we managed to get a hold of in this build include the option to force a ‘transparent’ navigation bar across all apps, a standalone ‘Nearby’ share option in the share menu, At a Glance in two lines, and Pause and App info shortcuts icon being flipped [seriously!]. So if you are looking to welcome abode this build onto your device, then this guide will make you aware of a couple of nifty methods to get this job done. So without further ado, let’s get started with the steps to install the latest Android 14 Beta on your Pixel device.
Android 14 Beta Timeline
At the time of writing [April], the First Beta has been rolled out. The Second Beta will be made available in the month of May, followed by the Third and Fourth Beta in June and July respectively. Moroever, the last two betas [third and fourth], will reach the performance stability stage- meaning they will be the most polished version of Android 14 before the stable rollout. Talking about which, the stable release might happen around September, going by its last year’s schedule. [the changelog for each update has been added at the end of this guide, do check it out].
Supported Pixel Devices for Android 14 Beta
The following Pixel devices are eligible for the latest Android 14 Beta update :
Pixel 4a 5GPixel 5Pixel 5aPixel 6Pixel 6 ProPixel 6aPixel 7Pixel 7 Pro
How to Install Android 14 Beta on Pixel Devices
There exist five different methods of getting this job done- Opt-In Program, ADB Sideload, Android Flash Tool, and Fastboot Commands [the reach enthusiast could also try out the GSI Image]. Out of this, we will be discussing the first two approaches, which are the safest and most recommended ones. For the rest of the three methods, you could refer to our separate guide. Note: Both the below-listed update methods will not wipe your data, but still please take a backup of all the data on your device beforehand, just to be on the safer side. Droidwin and its members wouldn’t be held responsible in case of a thermonuclear war, your alarm doesn’t wake you up, or if anything happens to your device and data by performing the below steps.
Method 1: Install Android 14 Beta via Opt In
This is the best way of installing the latest Android 14 Beta- you don’t need a PC, Fastboot Commands, or any detailed technical know-how. With that said, here are the required instructions steps:
Method 2: Install Android 14 Beta via ADB Sideload
In rare instances, even after opting in for the Beta program, it might take a few hours until your device gets blessed with the OTA. So if you wish to skip this wait time, then your best bet is to manually sideload the update package. Here’s how it could be done:
STEP 1: Install Android SDK
First and foremost, you will have to install the Android SDK Platform Tools on your PC. This is the official ADB and Fastboot binary provided by Google and is the only recommended one. So download it and then extract it to any convenient location on your PC. Doing so will give you the platform-tools folder, which will be used throughout this guide.
STEP 2: Download Android 14 OTA Image
You may now download the Android 14 OTA corresponding to your device from here. Since we are using the ADB Sideload method, you should download the OTA file (and not the Factory Image). Moreover, once you have downloaded the firmware, transfer it to the platform tools folder on your PC. Likewise, rename the file to update, so that the complete name becomes update.zip. [so that it becomes easier to type in the Command Prompt].
STEP 3: Enable USB Debugging
Next up, you will have to enable USB Debugging so that your device is recognizable by the PC in ADB mode. This will then allow you to boot your device to Recovery Mode. So head over to Settings > About Phone > Tap on Build Number 7 times > Go back to Settings > System > Advanced > Developer Options > Enable USB Debugging.
STEP 4: Boot to Stock Recovery
STEP 5: Install Android 14 Via ADB Sideload
That’s it. These were the steps to install Android 14 onto your device via ADB Sideload. If you have any queries concerning the aforementioned steps, do let us know in the comments. We will get back to you with a solution at the earliest.
How to Leave Android 14 Beta [Downgrade to Android 13]
If you wish to leave the Android 14 Beta testing group and revert to the stable Android 13 update, then there are three ways through which you could get this job done as shown below. Do note that irrespective of the method you opt for, downgrading will wipe off all the data from your device.
Via Opt-Out
If you had installed Android 14 Beta via the Opt-In option from the Android Beta website, then again go to that website and click on Opt Out. You will subsequently get the Android 13 update on your device which you could get a hold of from Settings > System > System Update section. Your device will undergo a reset and then Android 13 will be installed on your device.
Via Android Flash Tool
If you had installed the Android 14 beta via Sideload, then you could perform the downgrade via Android Flash Tool or Fastboot Flash-All Script. [You cannot do downgrade via ADB Sideload because it doesn’t support it]. Moroever, both these methods will require an unlocked bootloader, which has already been explained in the linked guide as well.
Android 14 Changelog
From this section, you could keep. track of all the new features, issues, and bugs that are rectified in each Android 14 build. These are the official release note from Google with no modification whatsoever.
UPDATE 2: Android 14 Beta 2
While the second beta doesn’t bring in any noteworthy features, but it sure has quashed a lot of bugs [seriously, quite a lot!]. here’s the complete list of all the new goodies and the issues that it has ironed out: New Features
Add support for built-in and custom predictive back animationsSecure full-screen Intent notificationsData safety information is more visible
Developer-reported issues:
Fixed a platform stability issue that could cause the UI to lag or freeze, apps to crash, or the device to crash. (Issue #270848913, Issue #274339025, Issue #277039789, Issue #256511926, Issue #279246037, Issue #279301937, Issue #279145050, Issue #279288220, Issue #274827412)Fixed an issue with the fingerprint sensor that prevented new fingerprints from being added for Fingerprint Unlock in some cases. (Issue #277950569)Fixed issues with UPI and biometrics that could cause some apps to not work properly. (Issue #278003306, Issue #277967514, Issue #278043615)Fixed an issue where a device couldn’t be unlocked using a fingerprint after tapping a notification or choosing a notification action on the lock screen. (Issue #278174846)Fixed an issue on some devices that caused sound to play through the speakers instead of headphones that were connected. (Issue #278043129)Fixed an issue that caused icons on the home screen to appear almost invisible. (Issue #277970542)Fixed issues with gesture navigation that occurred when using a custom launcher:The Home screen content wouldn’t display and the animation would fail to render when swiping up to go Home. (Issue #277981298)The list of recently used apps couldn’t be accessed using the normal gesture. (Issue #277983179) Fixed issues that prevented users from interacting with notifications in the notification shade. (Issue #278339342, Issue #276534576)Fixed an issue that could cause a device to crash after finishing audio or video calls. (Issue #279539689)
Other resolved issues:
Fixed an issue where, after entering and exiting picture-in-picture mode, the screen flickered when any apps were launched.Fixed an issue where user restrictions set by DPC admins were not being enforced in Settings.Fixed an issue where, after taking pictures with the Google Camera app, opening the latest picture from the thumbnail in the app briefly displayed a green-colored shade over the image.Fixed an issue that could cause the battery percentage to be displayed as 0% after a device reboot regardless of the actual charge level of the device.Fixed an issue that could cause a device to crash, and then when the device rebooted any wallpapers that were selected before the reboot were reset.Fixed issues that prevented the Better Bug app from uploading bug reports.Fixed issues that caused the back-to-home gesture to stop working.Fixed an issue that could cause the system Settings app to crash repeatedly.Fixed an issue that prevented users from searching within the system Settings app.Fixed issues that sometimes caused null pointer exceptions for input method editors (IMEs).Fixed an issue that sometimes increased system-wide memory usage unnecessarily.Fixed system issues that could sometimes cause deadlocks.
UPDATE 1: Android 14 Beta 1.1
Google has rolled out an incremental update to its first beta build. Titled Android 14 Beta 1.1 [installation methods given below], it brings in quite a few fixes and under-the-hood improvements, namely:
Fixed an issue where the system UI crashed when trying to access the Wallpaper & Style screen either through the Settings app or by long-pressing from the home screen. (Issue #277938424)Fixed some issues that prevented fingerprint unlock from being used. (Issue #272403537)Fixed an issue where the status bar did not display the mobile network. (Issue #277892134)Fixed an issue that prevented a SIM card or eSIM from being detected or activated in some cases. (Issue #278026119)Fixed an issue where the lock screen displayed a message with an unresolved string placeholder when Smart Lock was enabled. (Issue #278011057)
About Chief Editor
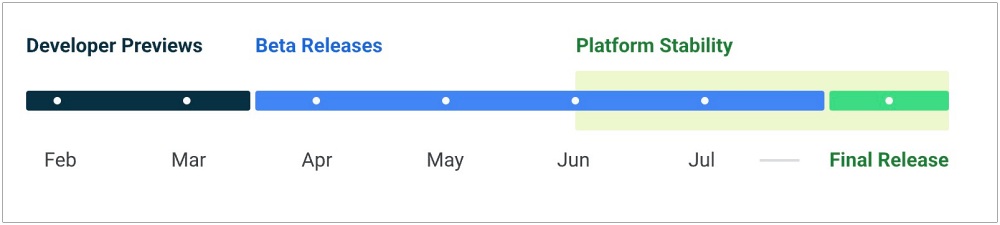
![]()
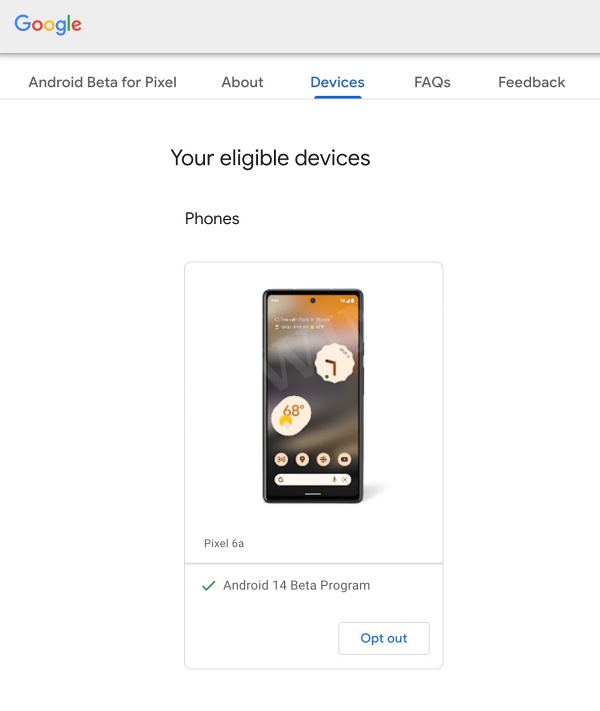
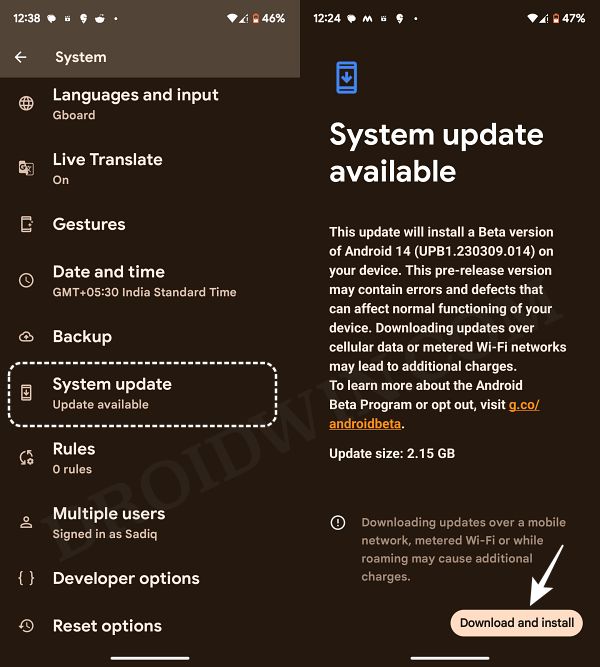

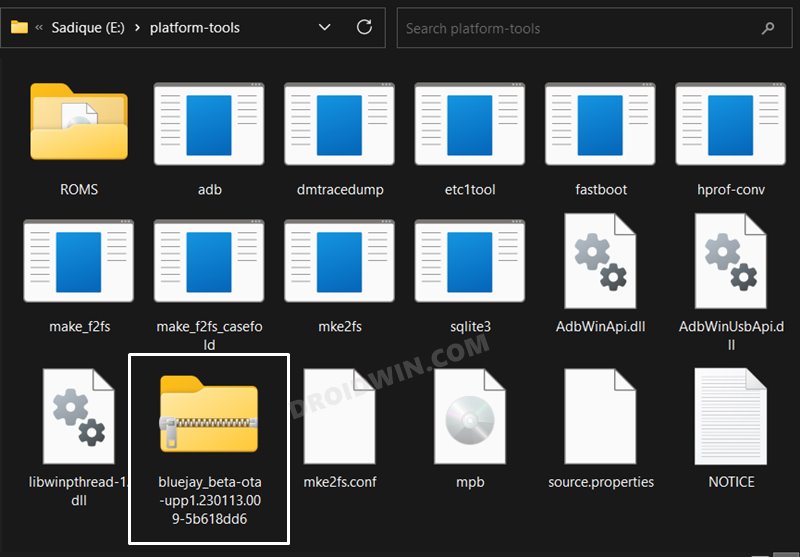
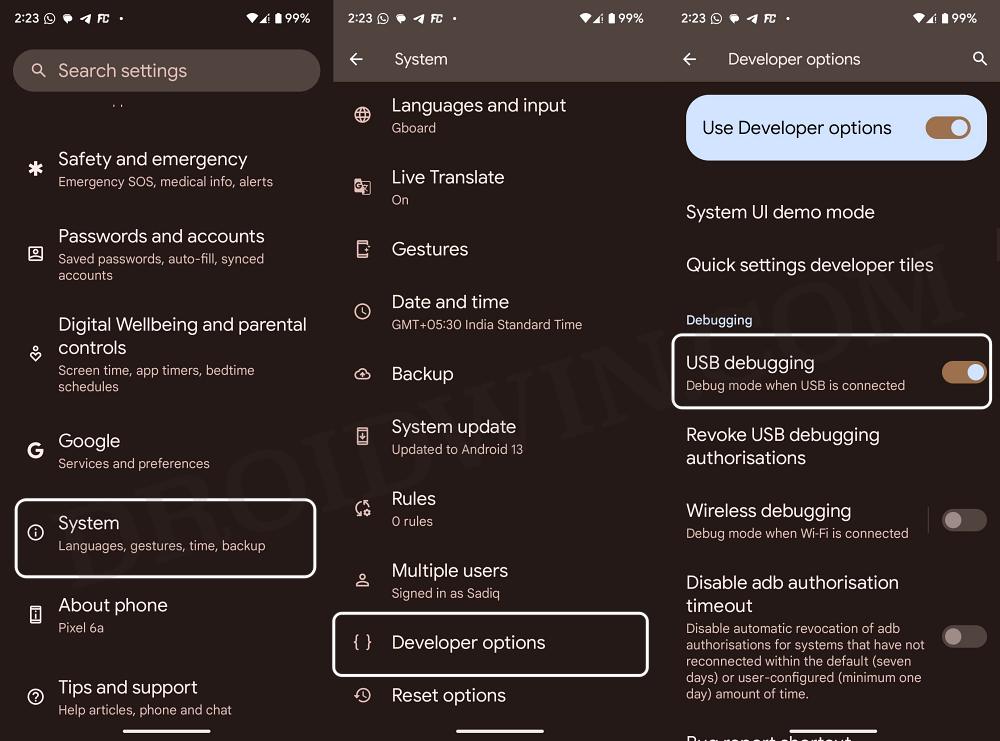
![]()