Right since the inception of Windows till its 10th build, the taskbar icon always occupied the left-most position. However, things have drastically changed this time around with all the icons now placed at the center of the taskbar. Apart from their position, the entire taskbar interface has been massively revamped. It has now been segregated into two different horizontal sections, the upper half belonging to the Pinned Apps whereas the Recommendations are placed in the lower half. However, not everyone seems to be a fan of these changes and wants to stick to the basics. If you also echo this thought and wish to get back the Windows 10 Start Menu on your Windows 11 PC, then this guide is here to help you out.
How to Change Taskbar Size in Windows 11How to Replace PowerShell with Command Prompt in Windows 1110 Methods to Open Command Prompt (CMD) in Windows 11
How to Get Back the Windows 10 Start Menu on Windows 11
This guide will be segregated into two different sections. In the first one, we will show you the steps to revert the Start Menu to the Windows 10 UI. Then in the second one, we will show you how to transfer all the taskbar icons to the left of your screen, as was the case with Windows 10. So without any further ado, let’s get started.
STEP 1: Bring the Windows 10 Start Menu to Windows 11
If you can’t find Windows Explorer under Apps section, then check it out under the Background Processes section. That’s it. Once the Windows Explorer restarts, you would get back the Windows 10 Start menu on your Windows 11 PC.
STEP 2: Send Taskbar Icons to the Left in Windows 11
While you would have got the old Start Menu it might still look a little bit odd, and that’s because the Taskbar icons are still in the center. So let’s move it to the left. For that, please refer to our detailed guide: How to Send or Move the Taskbar Icons to the Left in Windows 11 [Shorter instructions: Go to Taskbar Settings > Taskbar Behavior > Left Align]. If you want to go back to the default Windows 11 Start menu, then change the Start_ShowClassicMode Value data to 0. However, if you never plan on getting the Windows 10 Start menu, then you may delete this file as well. Then restart Windows Explorer for the changes to take place. Likewise, go to Taskbar Settings > Taskbar Behavior > Center Align to send the icons back to the center of the Taskbar. So with this, we round off the guide on how to get back the Windows 10 Start menu on your Windows 11 PC. If you have any queries, do let us know in the comments section. We will get back to you with a solution at the earliest.
Fix: This PC can’t run Windows 11 | The PC must support TPM 2.0How to Download and Install Windows 11 Insider Preview BuildHow to Install Windows 11 on any PC using Virtual Machine
About Chief Editor
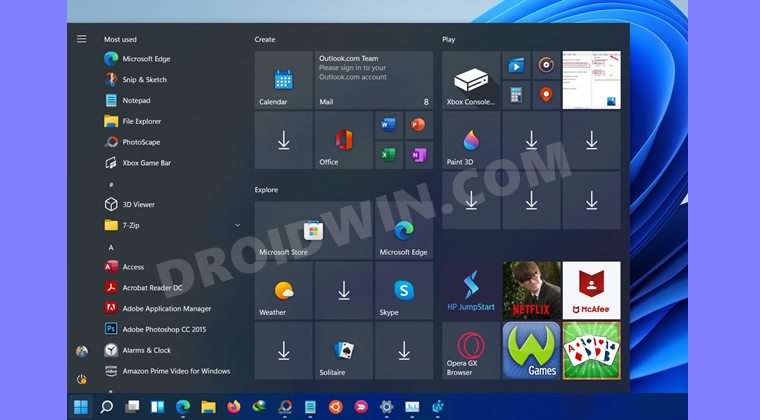
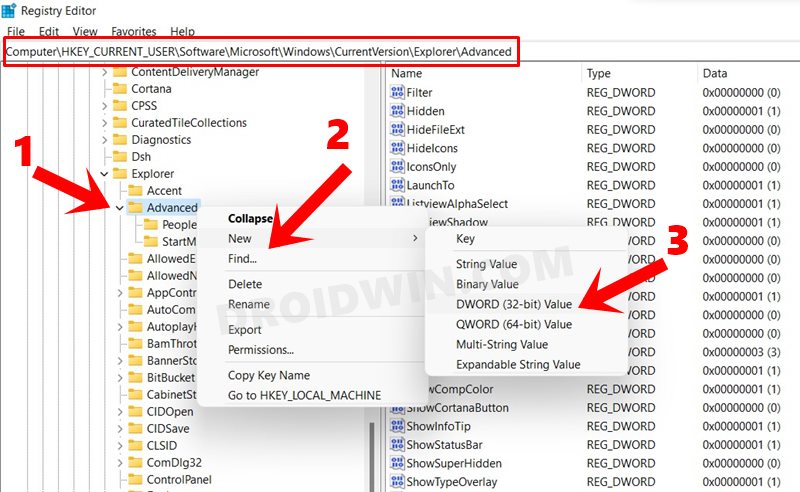
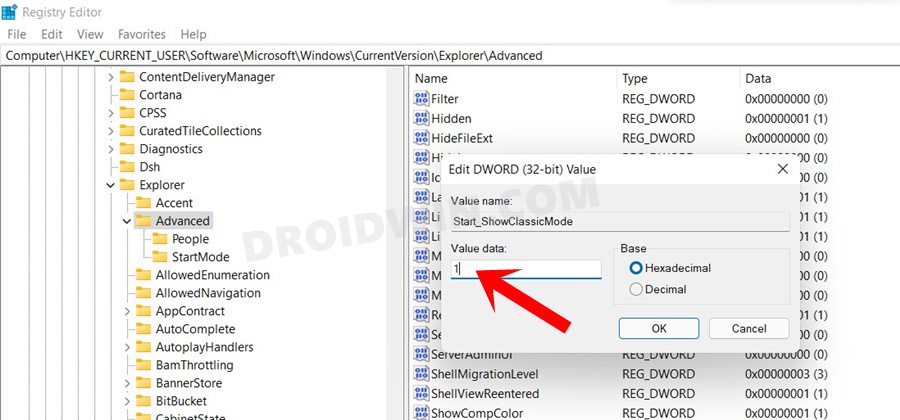
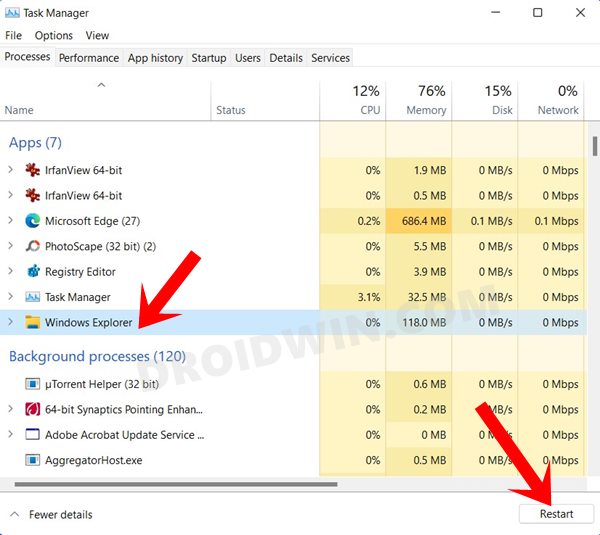
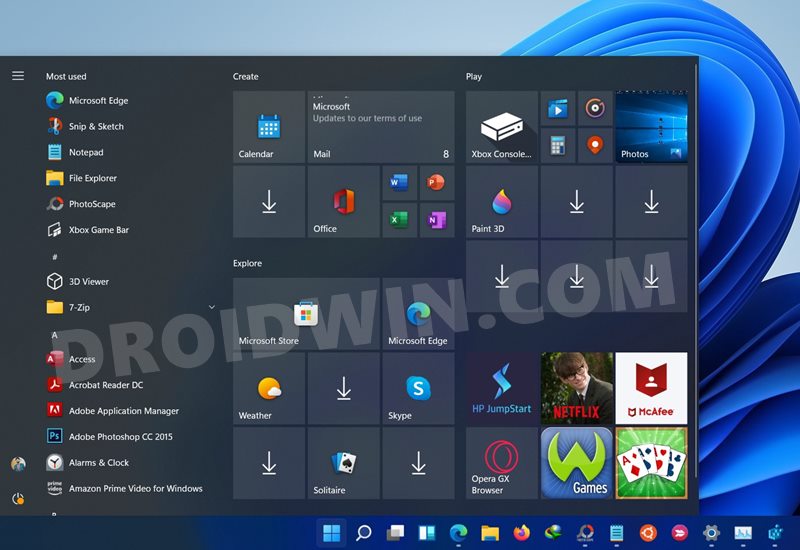
![]()