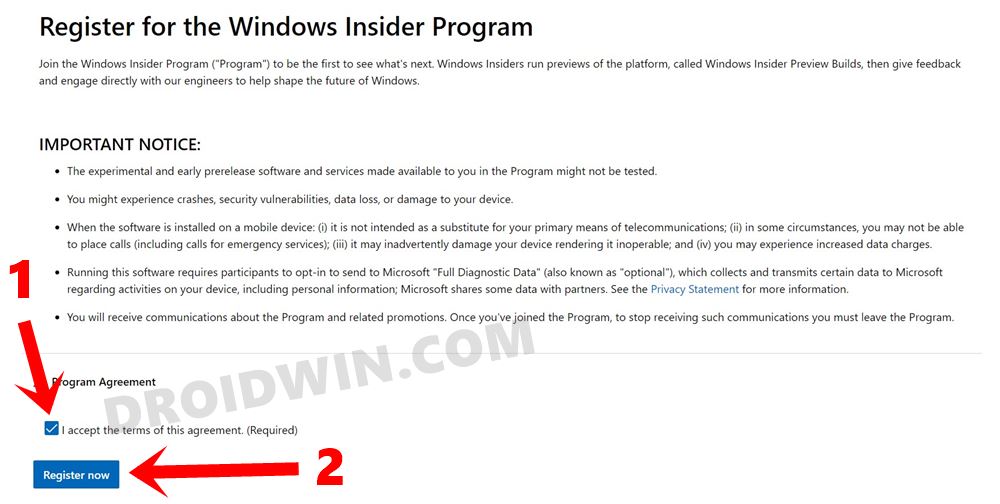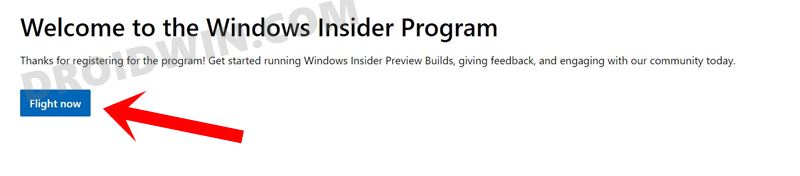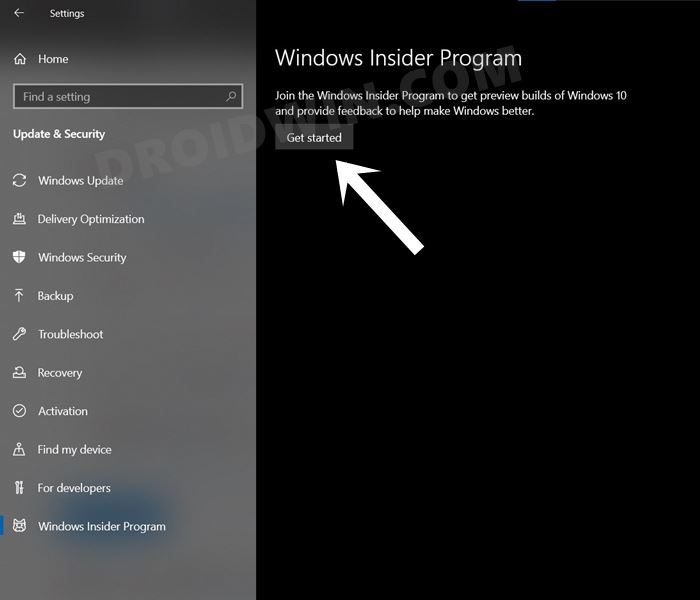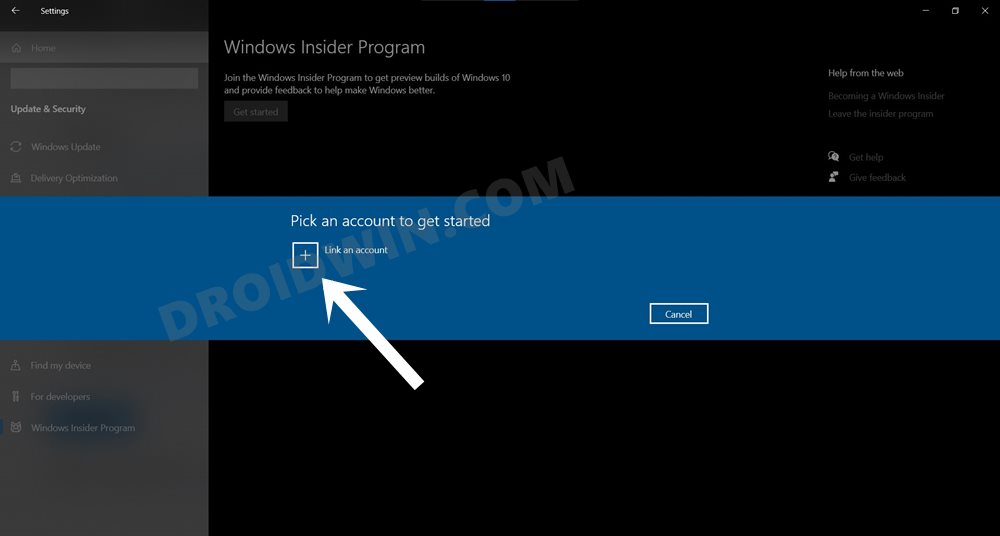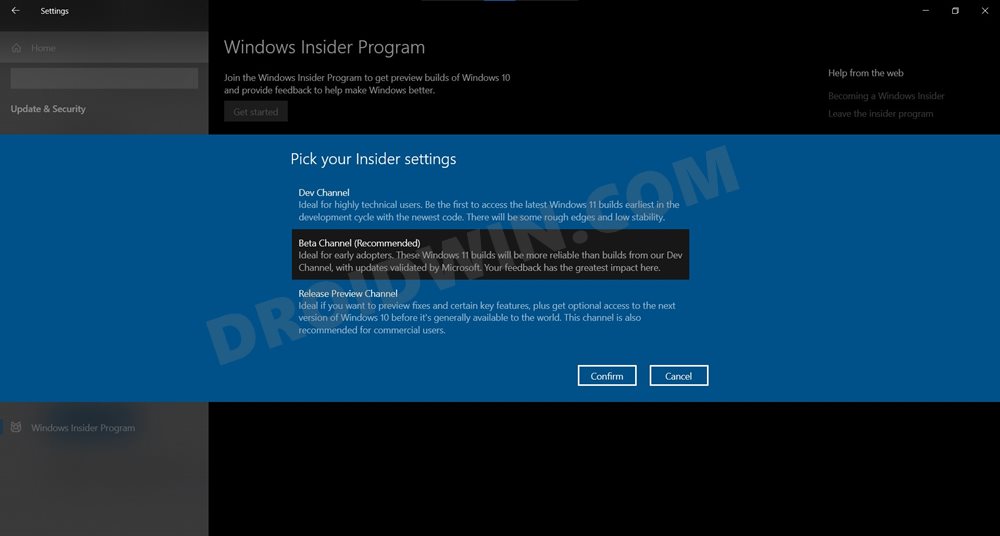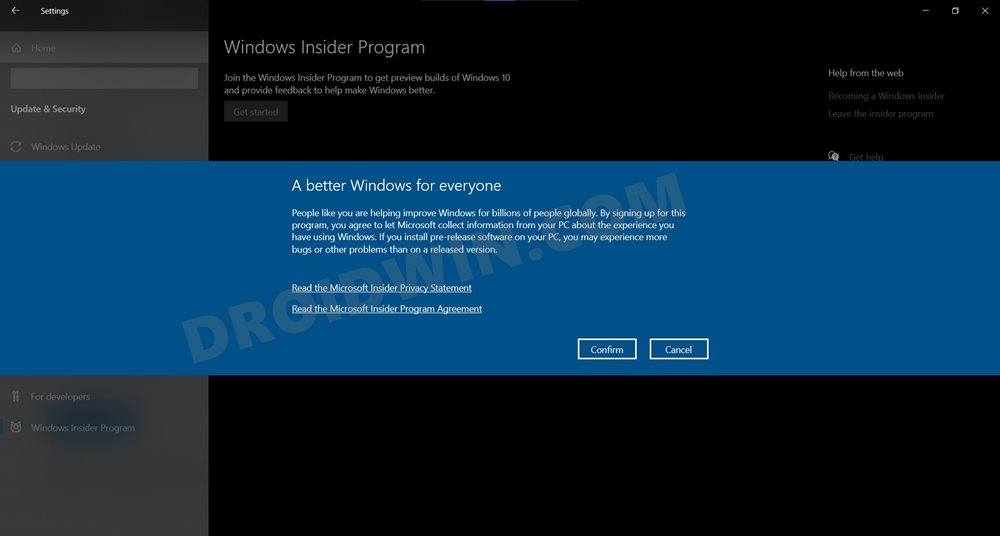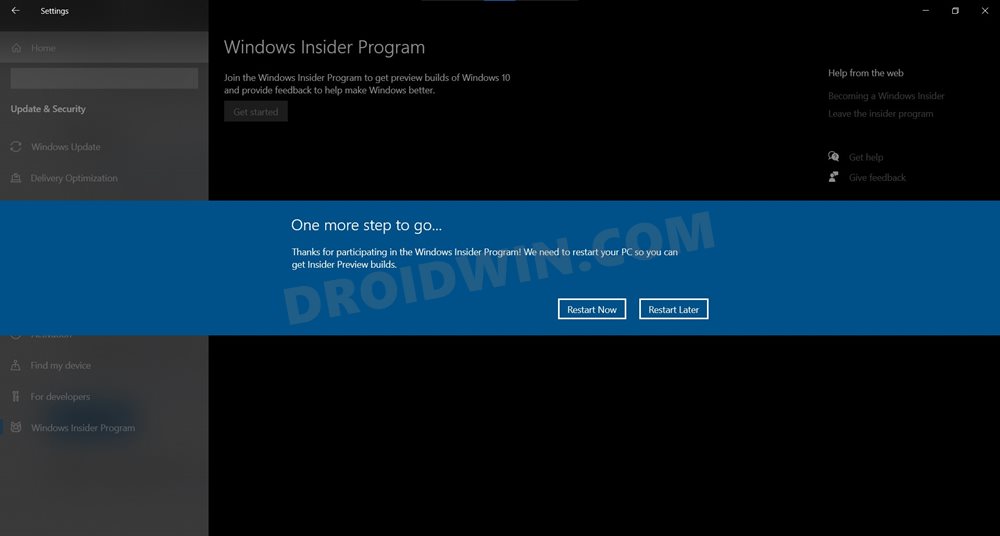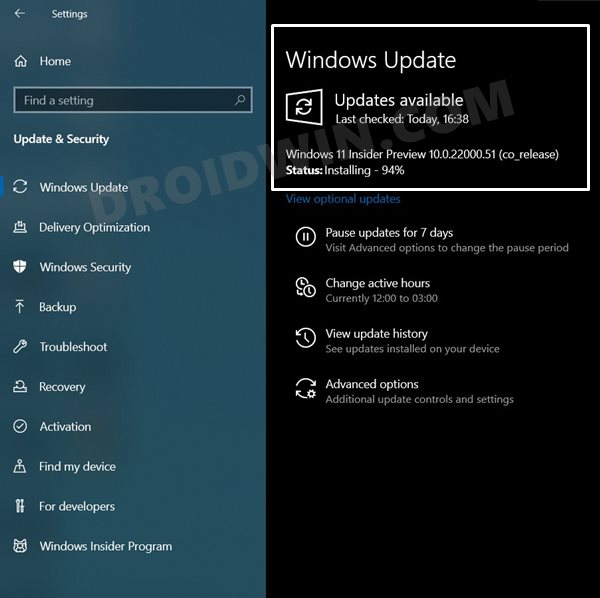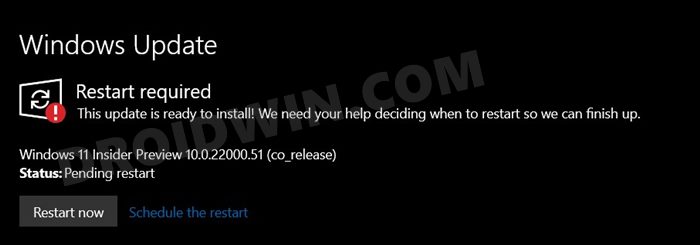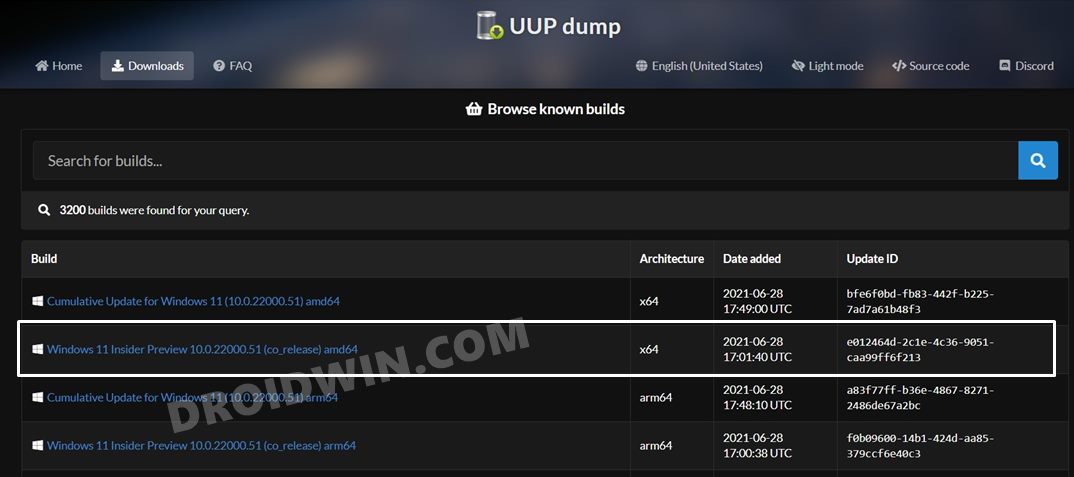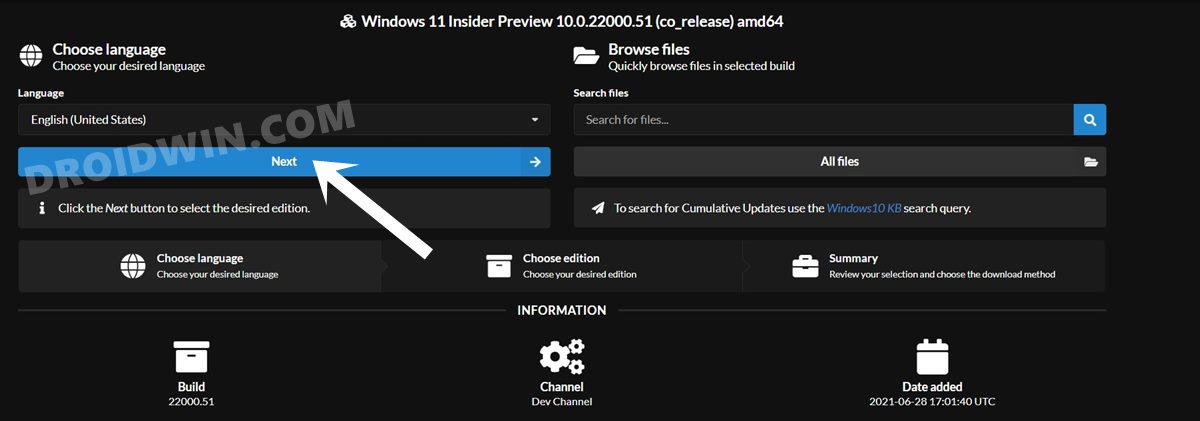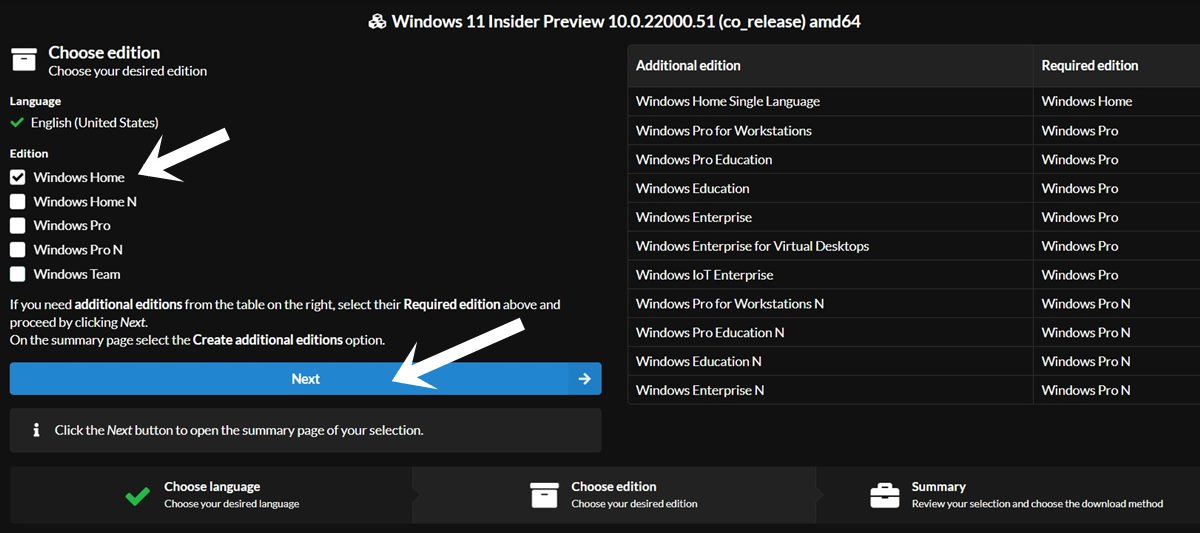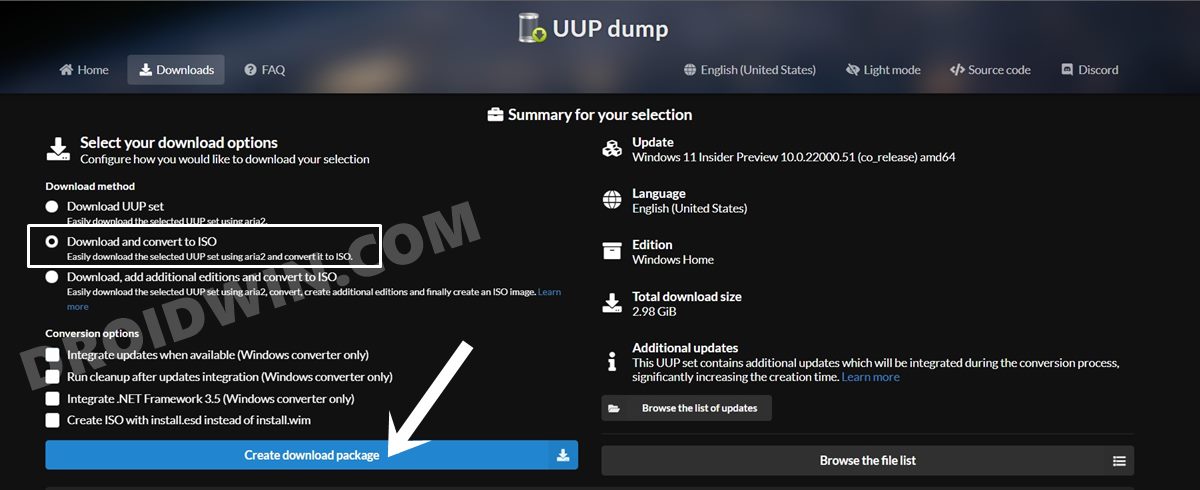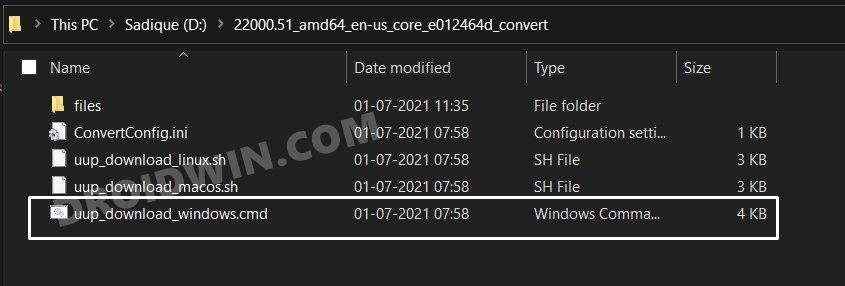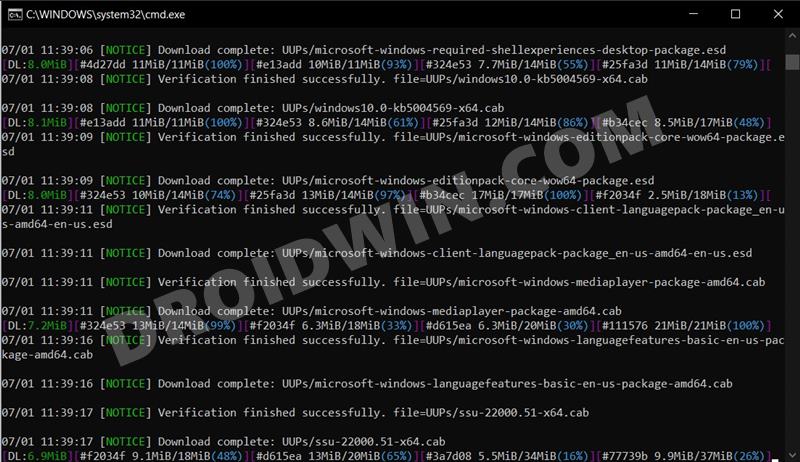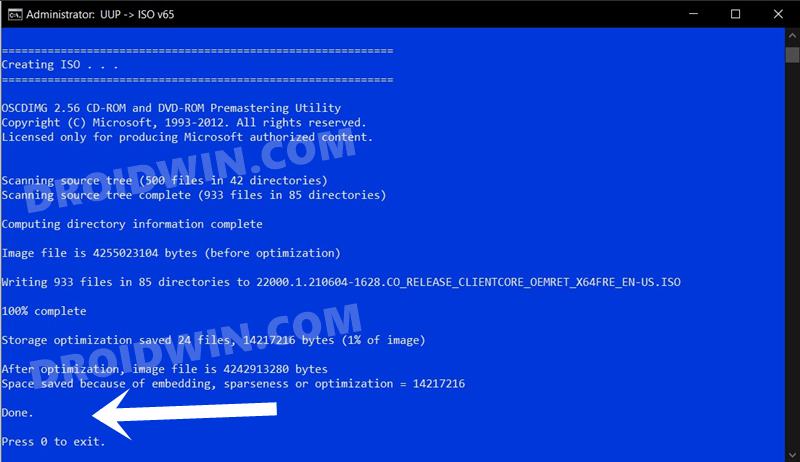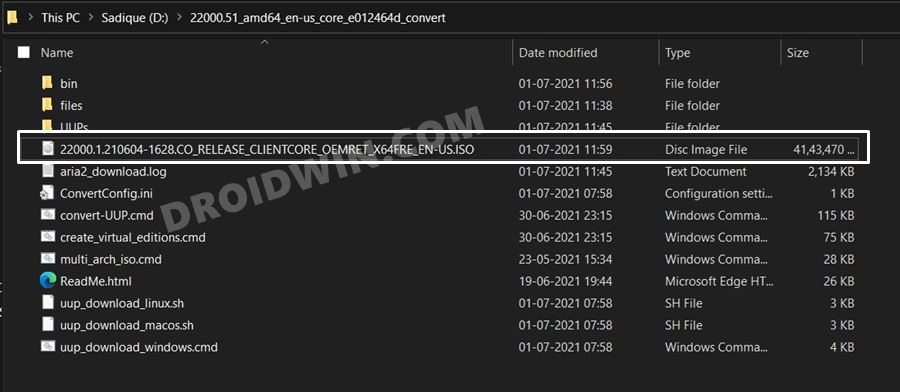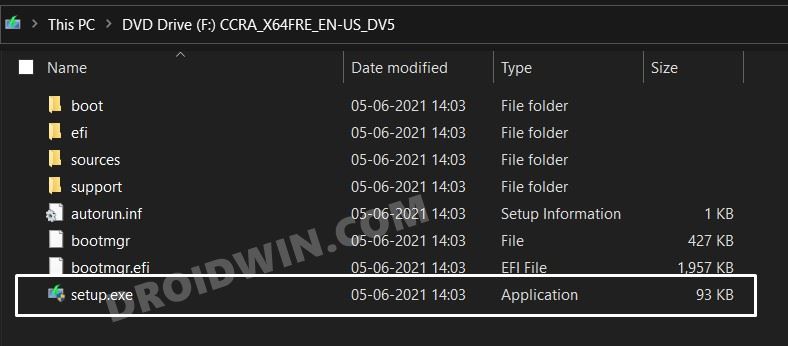However, with these leaks, there is always an element of risk involved. Due to these concerns, many users decided not to try out those leaks. Fortunately, you could now put all these doubts to rest as the first official build is now live for Windows 11. Do keep in mind that this is in an Insider Preview. So it is mostly intended for the geeks and the developers. Moreover, you might expect a few bugs or underlying issues. However, the fact that it is available officially should give enough motivation to the users to try out this version. If you echo this thought as well, then this guide shall help you out. Given here are the detailed instructions to download and install the latest Windows 11 Insider Preview Build on your PC.
How to Download and Install Windows 11 Insider Build
Given here are two different methods to download and install the latest Windows 11 Insider Preview Build onto your PC. It is recommended that you start off with the first method. The second method was written at that point when there was no Insider Preview available officially on the Windows servers. Since they are now available for everyone to download, you should try out the first method itself. However, if for some reason, your PC isn’t able to get hold of any Insider Preview build even after a few hours, then skip the wait and directly hop over to the second method.
Method 1: Install Windows 11 Insider Preview via Windows Insider Program
So these were the steps to download and install the Windows 11 Insider Preview via the Windows Insider Program. If your system isn’t able to catch the update via the server, then consider going for the second method, given below.
Method 2: Install Windows 11 Insider Preview Build via ISO File
First and foremost, you need to grab hold of the Windows 11 Insider Build via the UUP Dump Tool. After that, we list out its installation instructions. All thee have been explained below, follow along.
STEP 1: Download Windows 11 Insider Preview Build
To get hold of the latest Windows 11 Insider Build, we will be using the UUP Dump Tool. For the unawares, this tool could fetch the latest OS upgrades directly from the Windows server. Apart from that, it also comes with the functionality to convert the downloaded OS (which is in UUP format) to the ISO format.
STEP 2: Install Windows 11 via ISO File
That’s it. These were the two different methods to download and install the latest Windows 11 Insider Build on your PC. Do let us know in the comment section which method you settled for. Moreover, if you have any queries, do let us know in the comments section below. We will get back to you with a solution at the earliest.
About Chief Editor