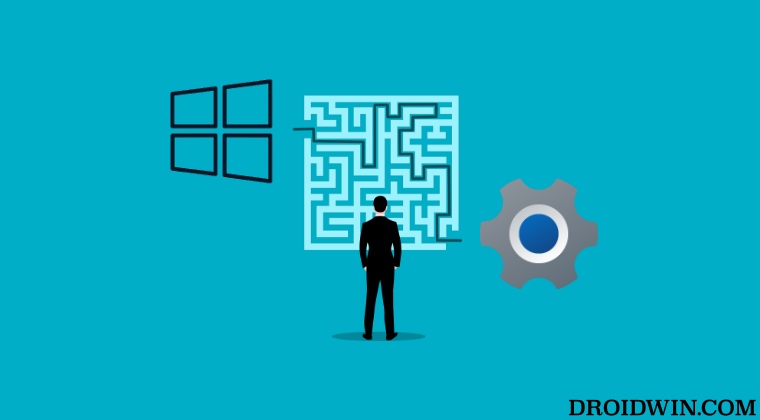So if you don’t want to step into this cluttered ecosystem, then you have the option of creating shortcuts of various Settings menu items on your Windows 11. You could then use these shortcut commands, also known as Uniform Resource Identifier, in the Command prompt, Run dialog box, or File Explorer address bar and directly gain access to that setting. So without any further ado, let’s show you how this could be carried out.
How to Create Shortcuts of Settings menu items in Windows 11
In the next section, we have listed the URI Command for each item, such as ms-settings:display-advancedgraphics for the Graphics Settings menu. However, if you want to access these URIs via Command Prompt, then you’ll have to add the “start” keyword before every command. Likewise, to access them via File Explorer, add the keyword “explorer” before the URI. So taking the above example as a reference, the commands will transform to:
Various Settings Menu Shortcuts in Windows 11
These were the steps to create the shortcuts of Settings Menu items on your Windows 11 PC. If you have any queries concerning the aforementioned steps, do let us know in the comments. We will get back to you with a solution at the earliest.
How to Replace PowerShell with Command Prompt in Windows 1110 Methods to Open Command Prompt (CMD) in Windows 11How to Remove Recommended Section from Windows 11 Start MenuHow to Disable Online Search in Start Menu [Windows 11]
About Chief Editor