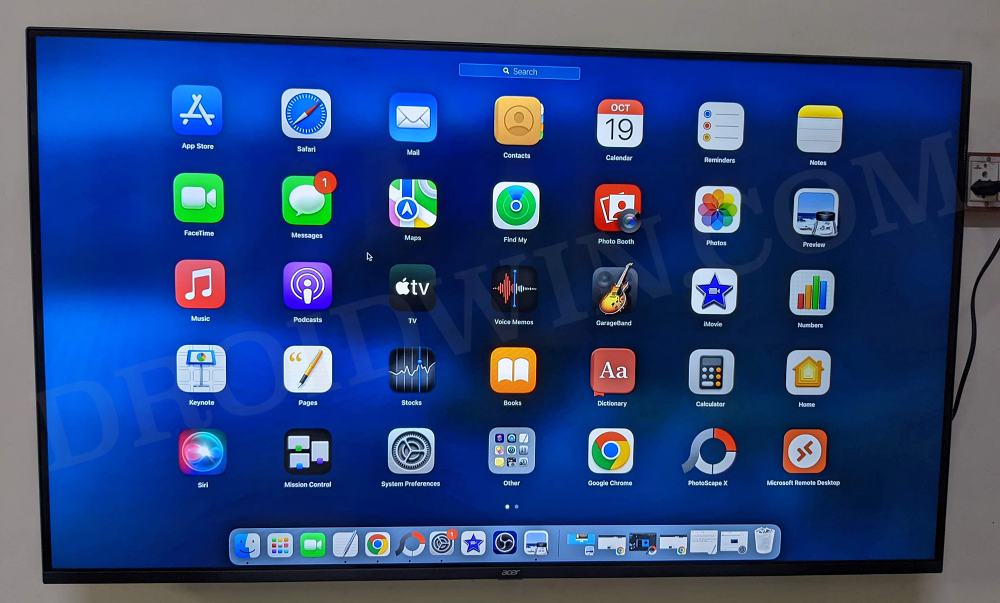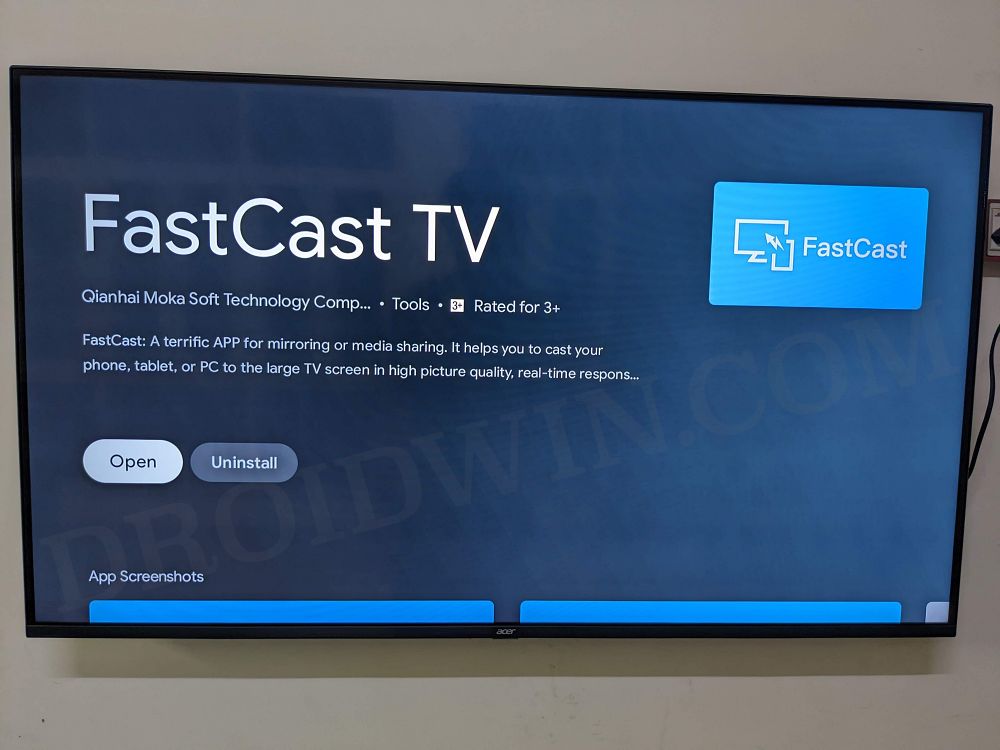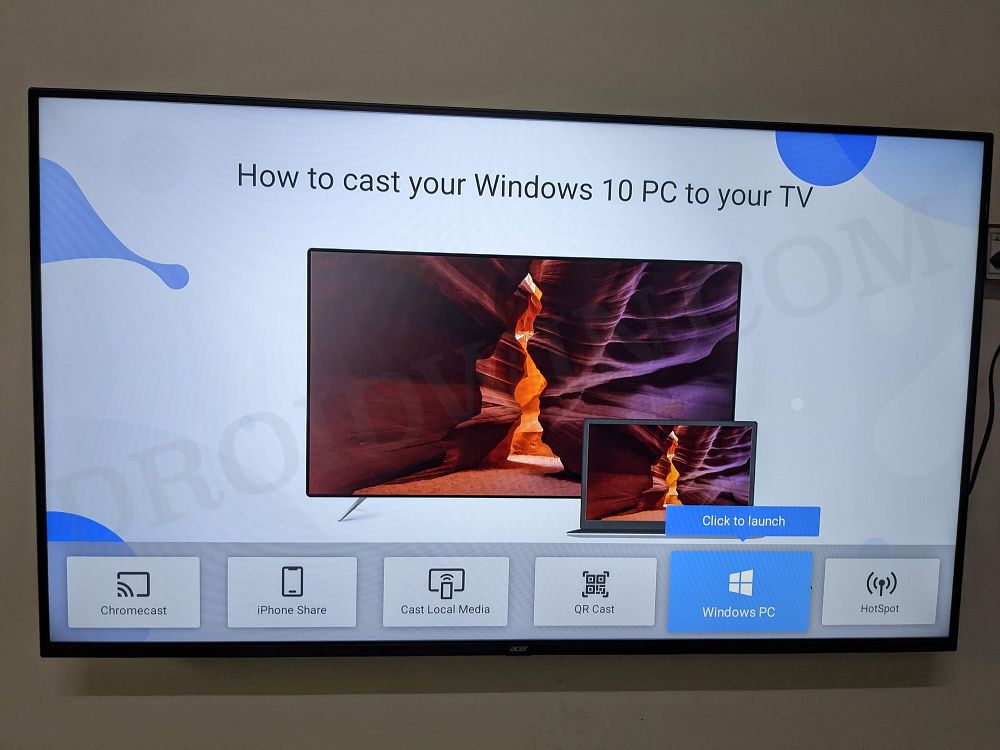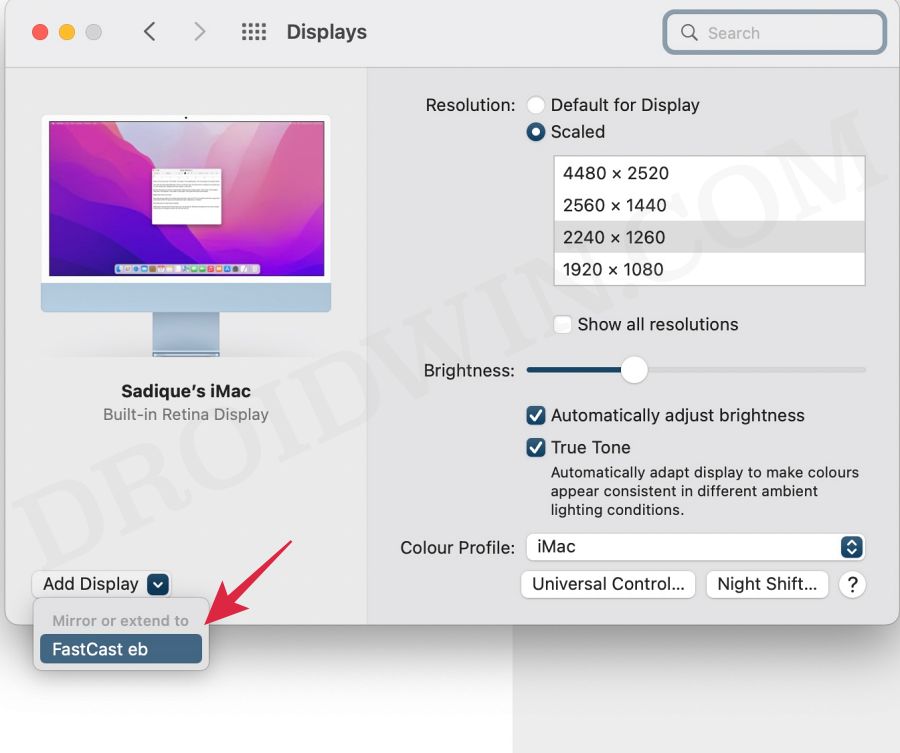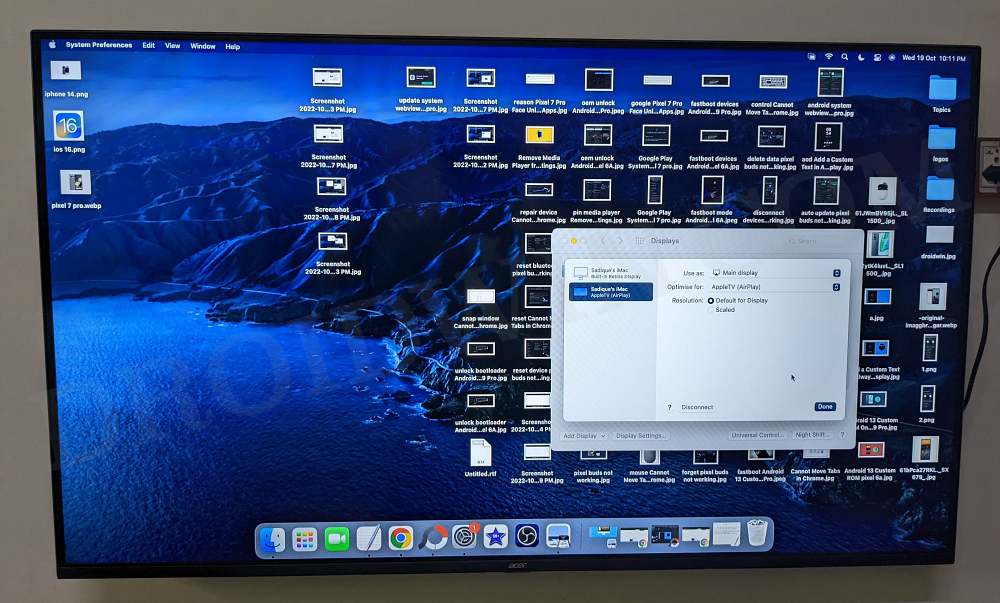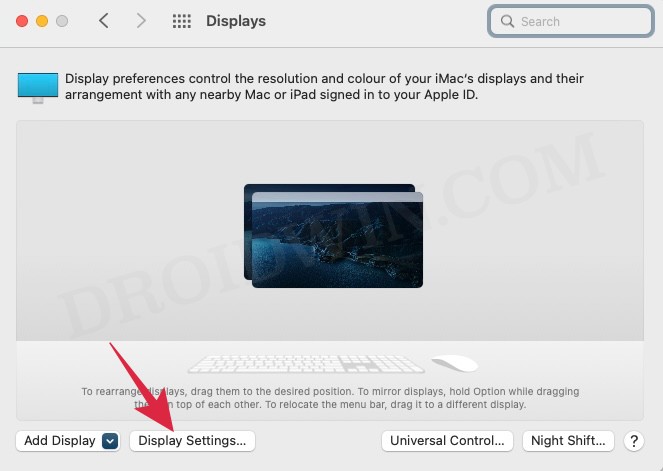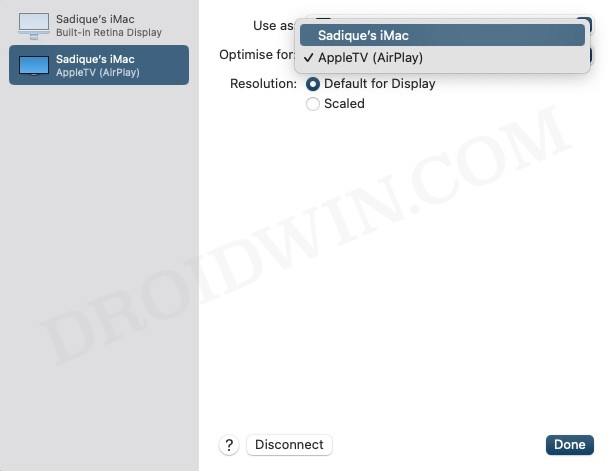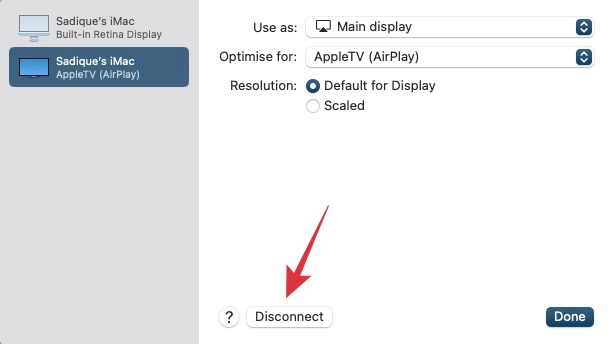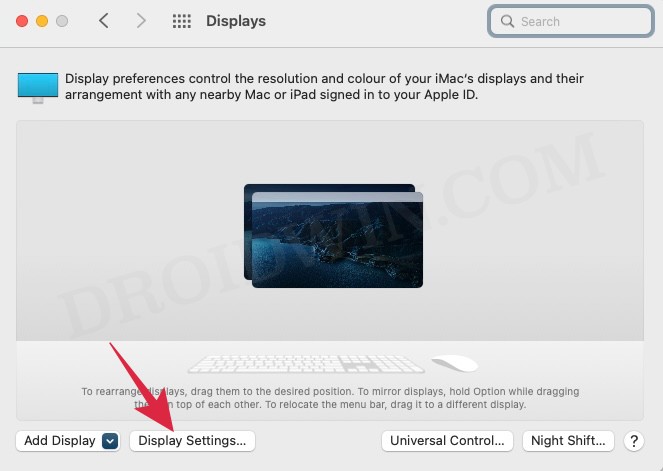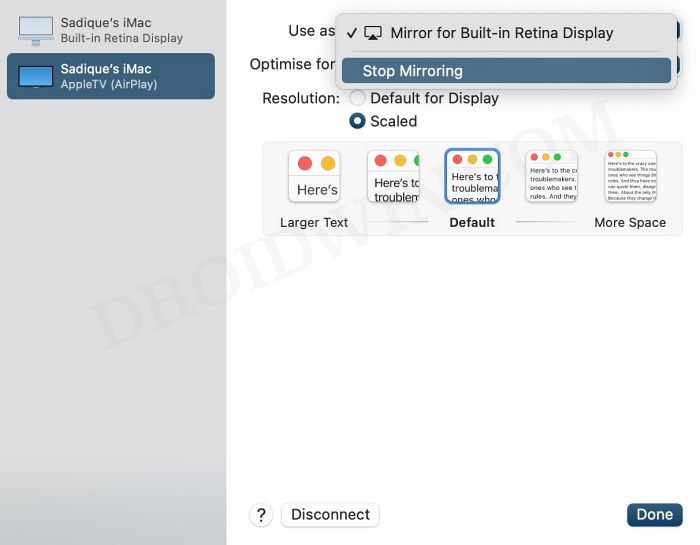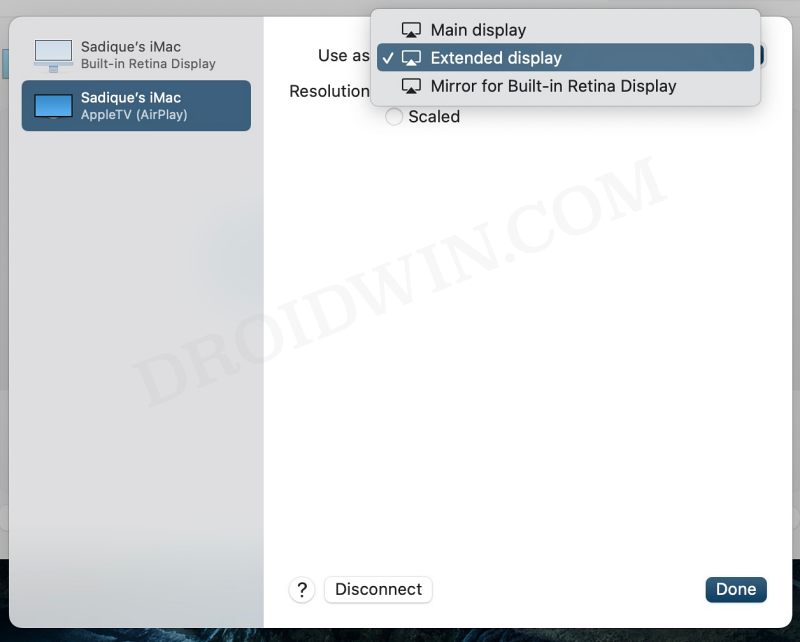In this regard, the most straightforward approach would be to connect your Mac to your TV via an HDMI cable. However, that wouldn’t be the most feasible and viable approach. So what else could be done? Well, you could easily connect your MacBook/iMac/Mac to your Android TV wirelessly. And in this guide, we will show you how to do just that. Follow along.
How to Connect MacBook/Mac/iMac to Android TV Wirelessly
These were the steps to connect your MacBook/Mac/iMac to your Android TV wirelessly. If you have any queries concerning the aforementioned steps, do let us know in the comments. We will get back to you with a solution at the earliest.
Switch between Screen Mirror, Extended Display, and Main Display on Mac and Android TV
By default, the cast setting will be set to Screen Mirror. So whatever you would be doing on your Mac, the same would be mirrored on the TV screen. If you wish to change this default behavior [for obvious reasons!], then you could choose between Extended Display and Main Display. In Extended Display, a single content will be shared across both screens wherein that content will treat both these displays as a single display and show the content accordingly. On the other hand, the Main Display feature will make your TV display the primary one and there will be nothing on your mac display [you will have to close the app or disconnect the connection to make your Mac display active again]. So with this, you would have got a decent idea between the three-screen display settings. Let’s now make you aware of the steps to switch between these three settings.
Wireless Charging not working in Pixel after Android 13 [Fixed]Cannot Install Wireless Display in Windows 11: How to FixHow to Execute Android ADB Fastboot Commands WirelesslyWireless Debugging Feature of Android: How to Use
About Chief Editor