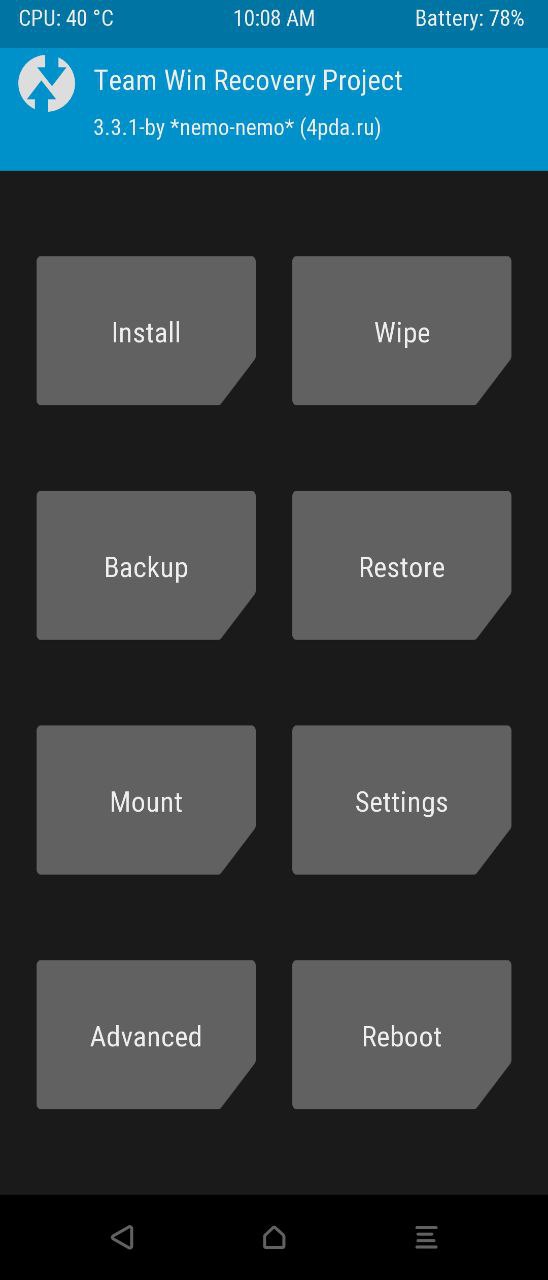Users generally boot their device to Fastboot Mode to carry out a plethora of tasks. These might include unlocking the device bootloader, booting your device to TWRP, permanently flashing the TWRP ZIP file, among others. Likewise, the need to boot your device to recovery is no hidden secret. If you are a general user, then you might be contained with the stock recovery. This in turn allows you to flash an update package via the Sideload feature, or format your device. The tech enthusiasts take this a step further and replace the stock recovery with a custom one, usually TWRP. The reason for the same is aplenty. A Custom Recovery like TWRP allows you to carry out a plethora of tasks. For example, you could flash ZIP and IMG files, flash Custom ROMs, Magisk Modules, Substratum Themes, Xposed Frameworks, wipe various device partitions, and carry out other advanced functionalities. But the major issue for some arises when they wish to boot their device to TWRP or stock recovery right from the Fastboot Mode. In this regard, this guide should come in handy. Here are all the required instructions that will come help you achieve the aforementioned task, These steps are valid for all Android devices and all types of recoveries. Follow along.
Fix Magisk Module Bootloop without TWRP RecoveryHow to Fix TWRP Error 20 GApps after flashing LineageOSFix Mi Account Authorization | Unbrick Xiaomi | EDL ModeHow to Fix Error: Cannot load recovery.img
How to Boot into Recovery (TWRP/Stock) from Fastboot Mode
To boot into any mode, be it TWRP, Stock Recovery, Fastboot, Bootloader, etc, there are always two different approaches. You could either rely on device-specific hardware key combinations or the universal ADB and Fastboot Commands. If you are going to take my opinion, I always prefer the Commands method. The reason stands simple- it is a universal method valid for all Android devices. So I don’t have to remember the concerned key combinations for individual devices. Furthermore, it is near about impossible to mention the shortcut keys for all Android devices in one single post. As a result, in this guide to boot any device to TWRP or stock recovery from Fastboot mode, we will be discussing the universal method aka the ADB and Fastboot Commands Method. There are a couple of prerequisites that your device needs to qualify. So before you proceed with the instructions, make sure your device qualifies these requirements, as given below.
Prerequisites
Install the Android SDK Platform Tools on your PC. This will provide us with the necessary ADB and Fastboot binary files.Next up, enable USB Debugging Mode on your device. This will help your PC in recognizing your device in ADB mode. This will be useful for people who are as of now booted to the System, and then they will be booting to Fastboot followed by Recovery. But if your device is already booted to Fastboot, then you may skip this step. [DON’T MISS: Enable USB Debugging on a Broken Android Device’s Screen? Here’s a Workaround]Anyways, to enable it, head over to Settings > About Phone > Tap on Build Number 7 times > Go back to Settings > System > Advanced > Developer Options > Enable USB Debugging.USB Debugging on AndroidThat’s it. You may now proceed with the steps to boot into the TWRP or stock recovery from Fastboot mode.How to Fix TWRP Error 7 (While Flashing Custom ROM via TWRP)How to Fix FAILED (remote: unknown command) ErrorMi Unlock Tool Errors and their FixesHow to Fix Netflix Error Code D7361-1253
STEP 1: Boot your device to Fastboot
If your device is already in Fastboot Mode, then you may skip this step. For users who are currently booted to the OS and are looking to enable to Fastboot, follow the below steps. Make sure you have enabled Debugging.
STEP 2A: Boot to Recovery from Fastboot via Commands
With the device in fastboot mode, connected to PC and Command Window opened inside the platform-tools folder, here is what should be your next course of action.
Execute the following command inside the CMD window to boot your device to Recovery Mode:fastboot reboot recovery
STEP 2B: Boot to TWRP in A/B Partition Devices
If the above method didn’t manage to give out desirable results, then here is another pretty nifty trick that you could try out.
STEP 2C: Flash TWRP to Boot Partition
There is yet another method to boot your device to TWRP REcovery and is applicable for A/B dual partition devices such as Mi A3. For these devices, you will have to first flash the TWRP file to the boot partition (and not just boot it). Then directly boot to TWRP from Fastboot and finally flash the TWRP ZIP file for permanent installation. Here are the required instructions for the same (make sure to Rename the recovery IMG file to twrp hence the complete name becomes twrp.img That’s it. Your device will be now be booted to the recovery. On that note, we conclude the guide on how to boot into the TWRP or stock recovery from Fastboot mode. If you have any queries with regards to any Fastboot or ADB commands, or any other boot commands in general, do let us know in the comments section below.
How to Install OTA Updates in Rooted Android DeviceHow to Permanently Install TWRP without TWRP ZIP File (only using TWRP.img file)Root Android Devices Without TWRP RecoveryHow to Fix TWRP Error 7 (While Flashing Custom ROM via TWRP)
About Chief Editor