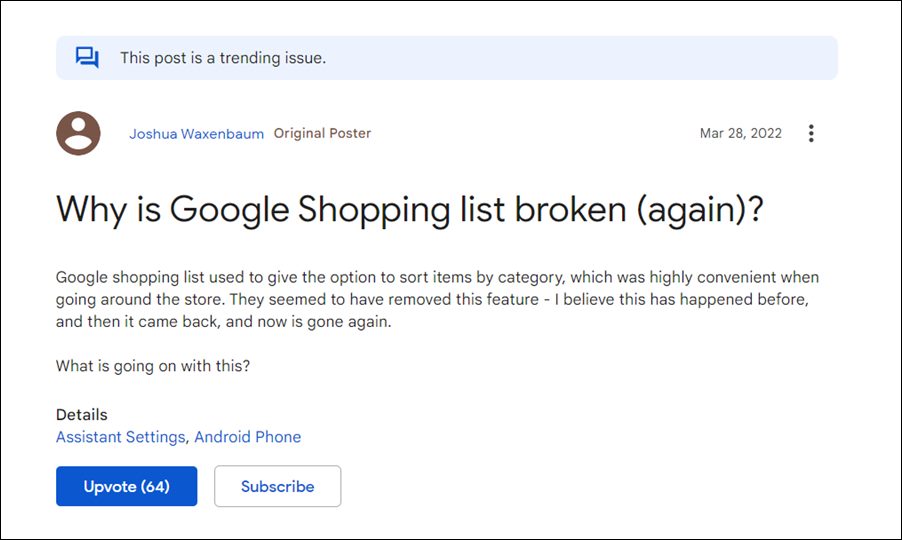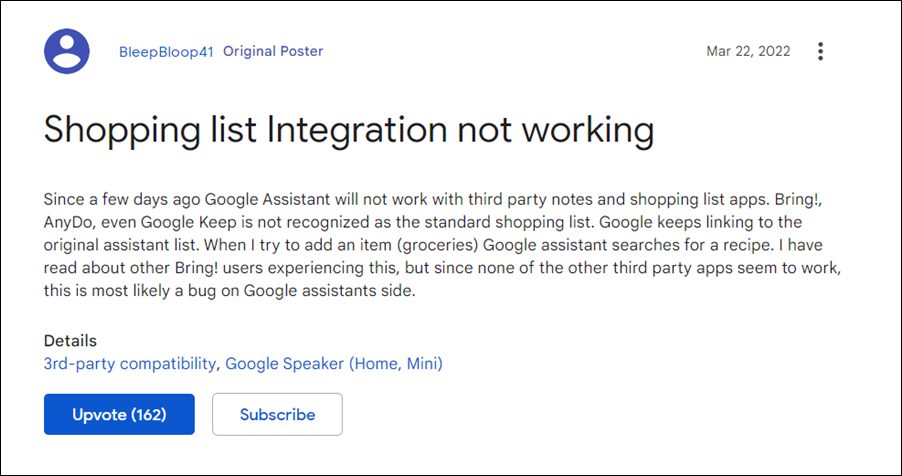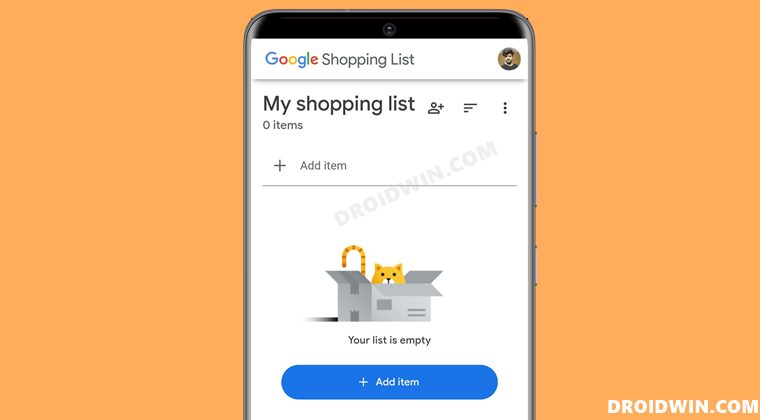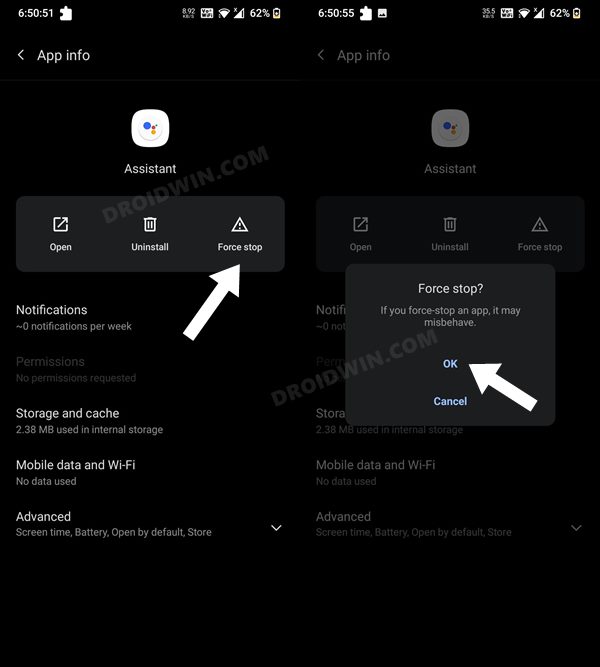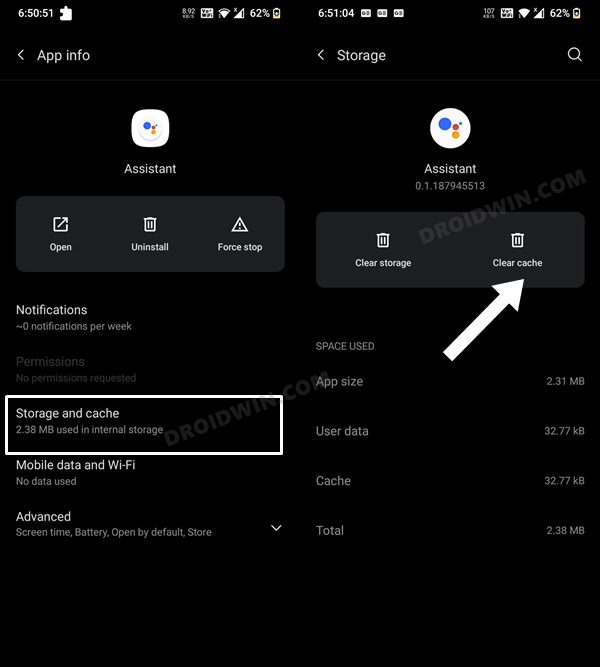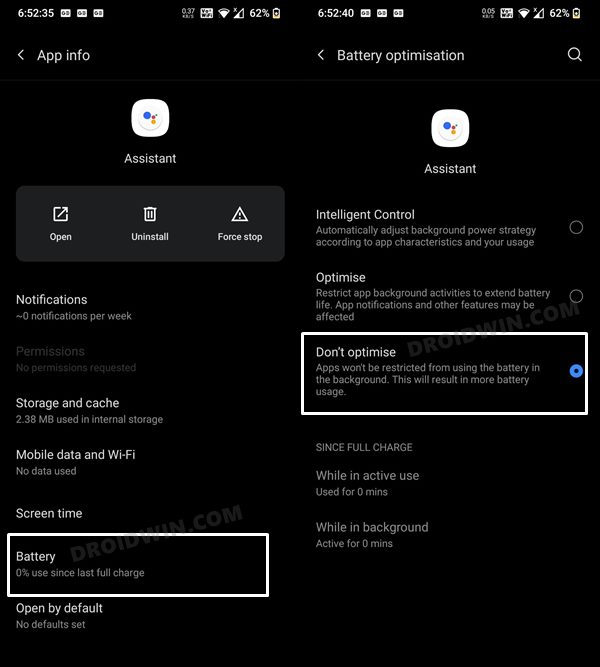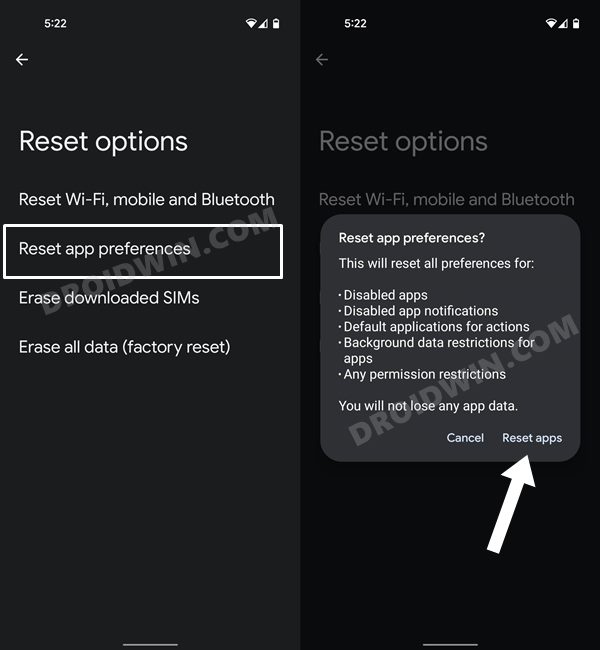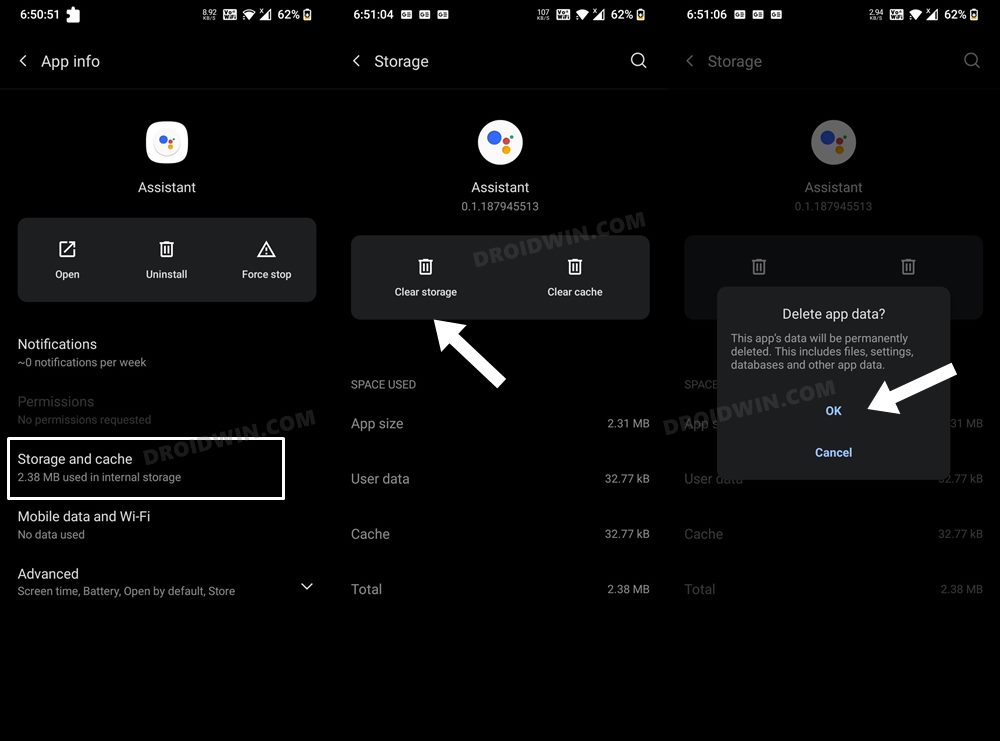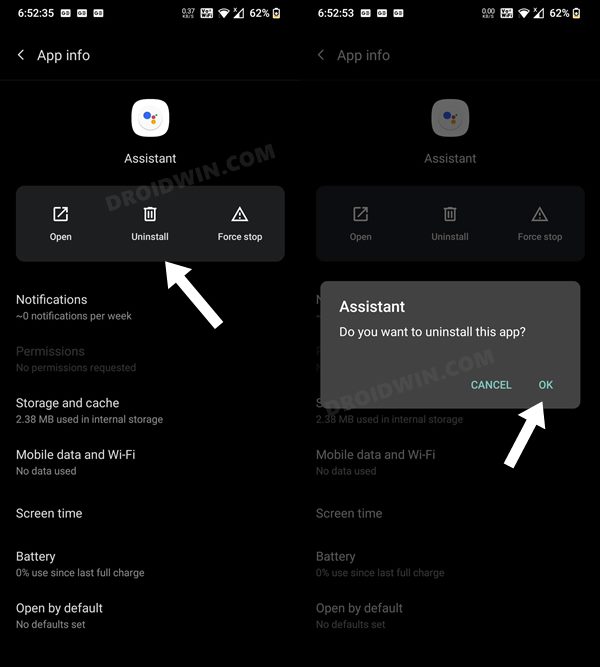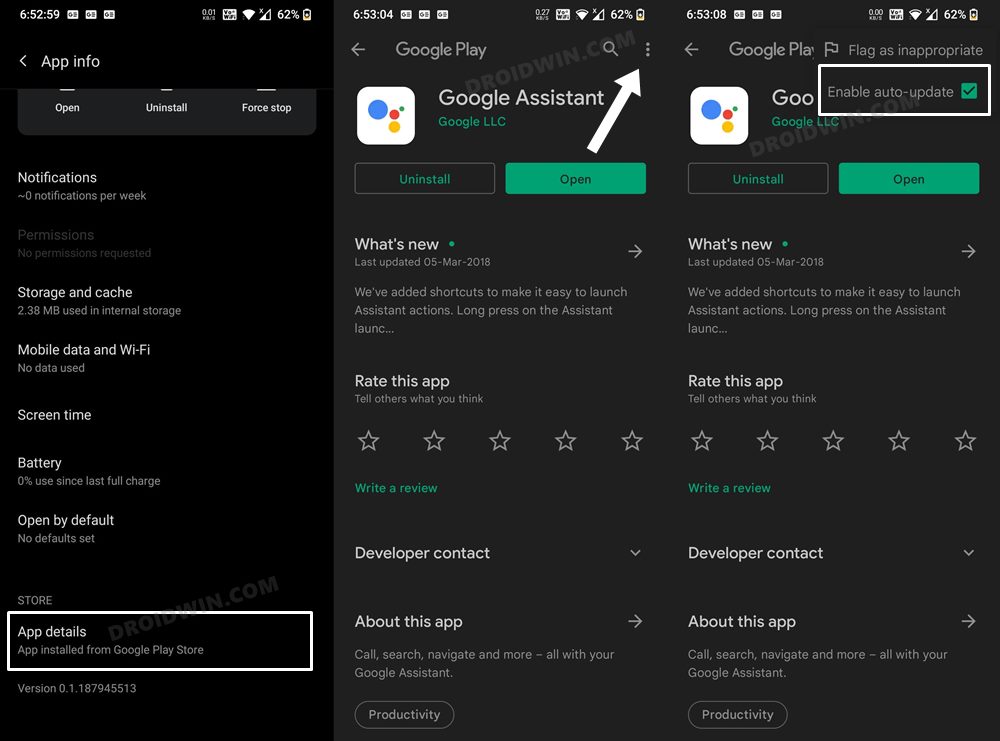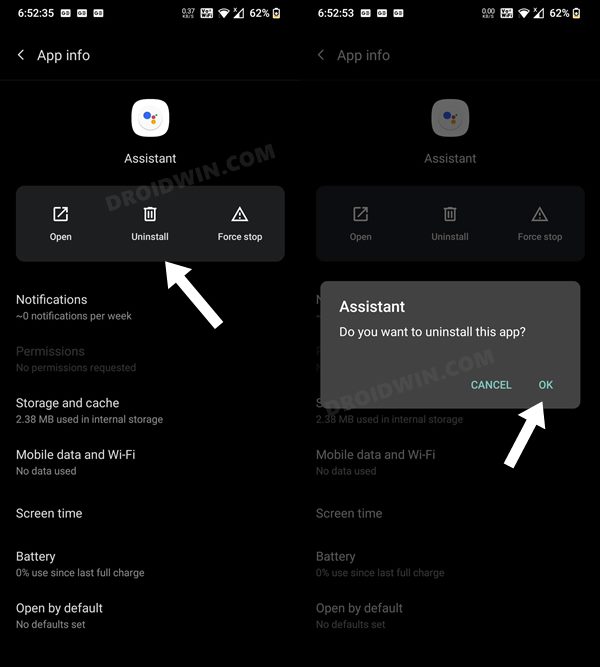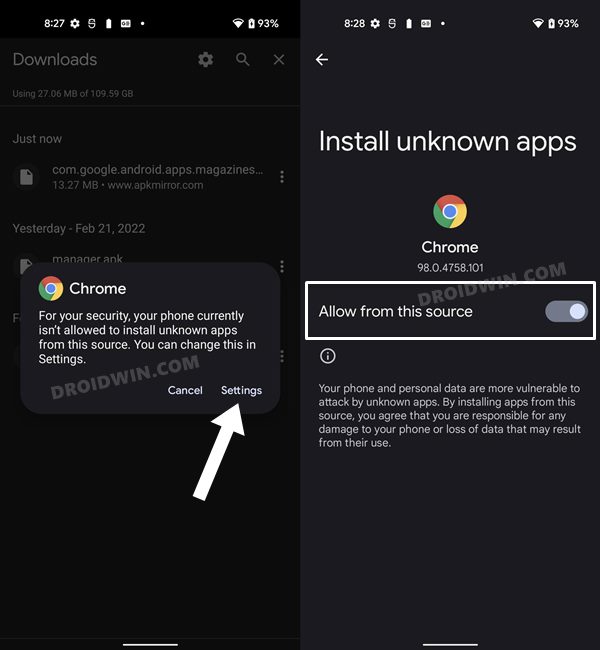Moreover, one of its most underrated features is the ability to create lists and tasks, which as of now, is also proving to be one of its mostly bugged features. Various users have yet again voiced their concern that Google Assistant is not working with third-party notes and shopping list apps. Bring!, Google Keep, Any Do and others apps belonging to this domain are all facing this issue. And that’s not it. Some users have also reported that the Sort by category option is also missing in the Google Assistant Shopping List.
Adding to the misery is the fact that many are unable to even add or delete items from the list. While trying to add a new item to the list, Google Assistant instead performs an online search for the same. All in all, the entire third-party shopping and note-taking integration are broken in the Silicon Valley giant’s Assistant ecosystem. Fortunately, there do exist a few workarounds that seem to have spelled success for some users. So without further ado, let’s check out the methods to fix the Google Assistant Shopping List not working issue.
Fix Google Assistant Shopping List Not Working
Do note that there’s no universal fix as such. You will have to try out each of the below-mentioned workarounds and see which one works best in your favor. So with that in mind, let’s get started.
FIX 1: Force Stop Assistant
First and foremost, you should force stop and then manually restart the app. Doing so will refresh all its underlying processes and it will give it a fresh instance to work upon. And this in turn might rectify the underlying issue as well. So refer to the below steps to try it out:
FIX 2: Delete Assistant Cache
Next up, consider deleting the app’s temporary data as well. If a lot of these cache files get accumulated over the due course of time, then it might conflict with the app’s proper functioning and could also slow down its usability. Therefore, let’s put these files in the bin right away and then check out the results.
FIX 3: Remove Assistant Battery Restrictions
If you have put any battery restrictive measures in place, then the games and apps might have a tough time working in this restrictive environment. Therefore, you should consider removing all these roadblocks and then check out the results. Here’s how it could be done:
FIX 4: Reset Assistant Preferences
In some cases, creating and implementing rules for an app might have an adverse impact on other apps installed on your device. So you should consider reverting all the app preferences to their default state. Doing so will reset the rules related to disabled and default apps as well as all the restrictions put in place (it will not wipe any app data) and will give you the stock settings to work upon. So let’s put this fix to the test and check out the results.
FIX 5: Delete Assistant Data
If the app’s data gets corrupted, then its negative consequences will be felt across the app as a whole. In such cases, you have no choice but to delete that app’s data and then let it repopulate the same from scratch. Here’s how it could be done:
FIX 6: Reinstall Assistant
If the app’s configuration and settings file get corrupted, then simply deleting the app’s data and cache might not be enough. In such cases, you will have to completely remove the app from your device and reinstall its fresh build. Here’s how it could be done:
FIX 7: Downgrade Assistant to Earlier Version
In some instances, the developer might roll out a buggy update, which could end up breaking the app’s entire functionality. Though they are usually quick to release a subsequent patch, but that rollout could still take around 3-4 days to arrive. And this is quite a long time frame. So it’s better to downgrade the app to the earlier table version and reman on that build until the issue has been resolved. Likewise, you should also disable the auto-update feature of that app. Otherwise, Play Store will update the app back to the latest build which would end up nullifying the fix. So refer to the below instructions and implement this fix right away. So with this, we round off the guide on how you could fix the Google Assistant Shopping List not working. We have listed seven different fixes for the same. As far as the official stance on this matter is concerned, the developers had rolled out a fix that rectified the issue. But the issue re-appeared a few days later, and since then there hasn’t been any further news regarding the rollout of a second fix. As and when that happens, we will update this guide accordingly. In the meantime, the aforementioned workarounds are your best bet.
Fix Google Assistant not Working/Crashing after the Recent Google App updateReplace Assistant with Power Menu on Long Press Power Button in Android 12Google Assistant Not Working in Android 12: How to FixGoogle Assistant Voice Typing option greyed out in Gboard: How to Fix
About Chief Editor