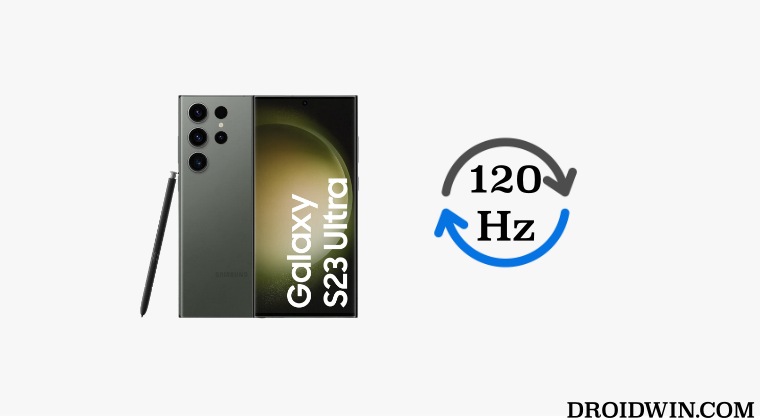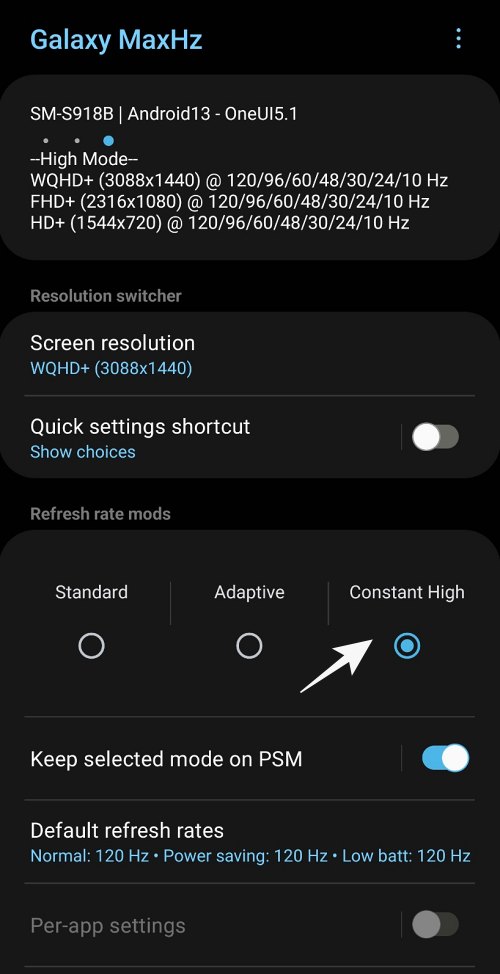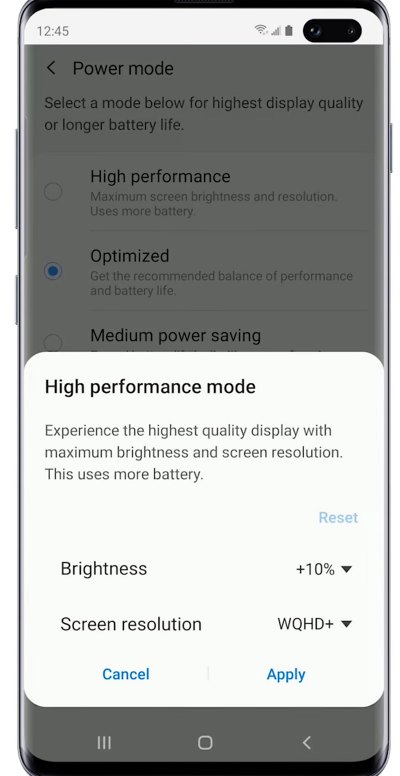Adding to the misery, the OEM tends to place restrictions under certain circumstances wherein the peak refresh rate would automatically dwindle down to 60Hz, even though you have explicitly instructed your device to be at 120Hz at all times. For instance, in the case of Samsung, the fresh rate will never remain at 120hz when using the Picture in Picture or the Split Screen view. But we managed to find a nifty workaround that should help you bypass this limitation. So without further ado, let’s check it out.
How to Force 120Hz Refresh Rate in Picture-in-Picture Mode
To force 120Hz in Picture in Picture Mode on your Samsung device, you need to install the Galaxy MaxHz app. Then launch it and select Constant High under Refresh Rate Modes.
How to Force 120Hz Refresh Rate in Split Screen View
Likewise, to force 120Hz in Split View, you could once again take the help of the Galaxy MaxHz app. Just install it, launch it, and select Constant High under Refresh Rate Modes. Or, you could simply enable Performance Mode and that will get the job done as well, no need for any app.
So on that note, we round off this guide. If you have any queries concerning the aforementioned steps, do let us know in the comments. We will get back to you with a solution at the earliest.
How to Force 120Hz Refresh Rate on Galaxy S23/Plus/UltraEnable 120Hz Refresh Rate on Power Saving Mode on SamsungHow to Activate AOD only when Samsung device is chargingForce 120Hz Refresh Rate when Gboard is opened
About Chief Editor