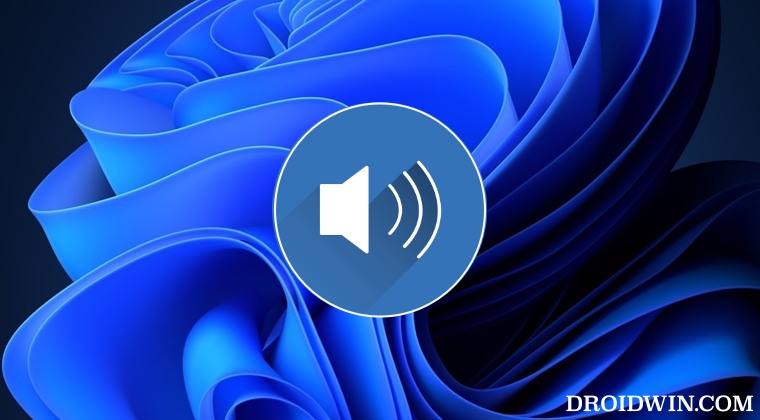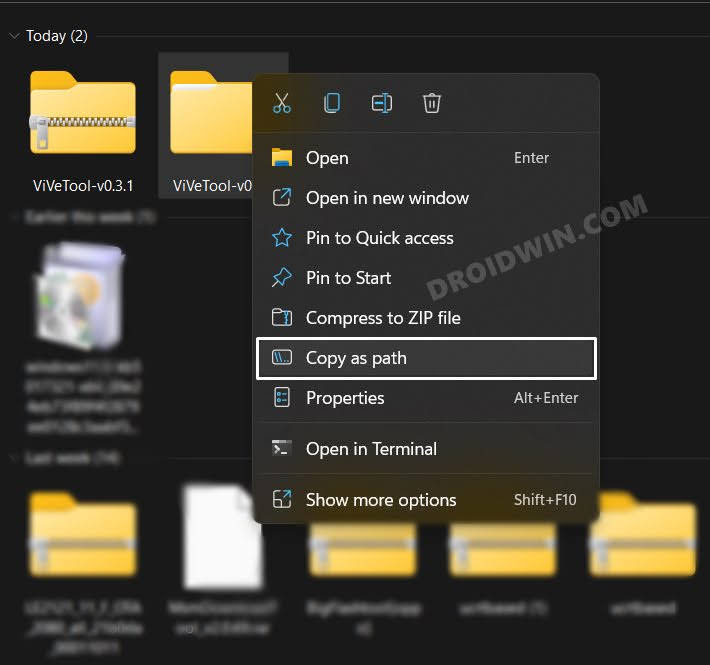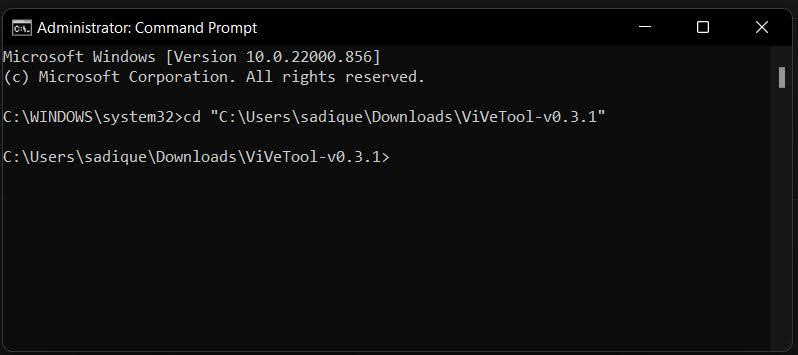However, that might soon change as Microsoft is testing the ability to control the volume of individual apps using the Sound shortcut on Windows 11. So you just need to click on the sound icon present at the extreme right of the taskbar or use the Windows+A shortcut to bring up the Sound Options menu and then get this job done. Apart from that, you will now also be able to change the active output device or enable Spatial Audio right from that section itself. As of this, this functionality is being tested in the Windows 11 Developer Preview Build 25281 and is slowly being rolled out in batches. However, you could skip this waiting queue and enable this feature right away. And in this guide, we will show you how to do just that. Follow along.
How to Control Volume of Individual Apps in Windows 11 via Shortcut
How to Revert the Change
If this functionality is currently not working along the expected lines, then you could remove it from your PC and then wait for it in the stable rollout. To do so, carry out steps 1 to 5 listed above and then execute the below command: That’s it. These were the steps to drag tabs out of File Explorer in Windows 11. If you have any queries concerning the aforementioned steps, do let us know in the comments. We will get back to you with a solution at the earliest.
How to Drag Tabs out of File Explorer in Windows 11Enable new Search Bar in Taskbar in Windows 11Enable Taskbar Search on the Left in Windows 11Enable Drag and Drop for System Tray in Windows 11
About Chief Editor